Create a New Cube
Applies to: SQL Server 2008 RC 0.
After creating a Data Source View in the previous step, we are now ready to
create a cube using the Cube Wizard of SQL Server Business Intelligence
Development Studio.
1. In the Solution Explorer, make a right click on the Cubes folder and
select "New Cube..."
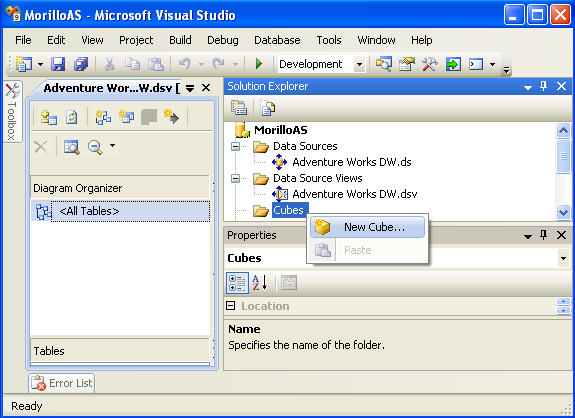
2. On the Welcome to the Cube Wizard page, please click on Next.
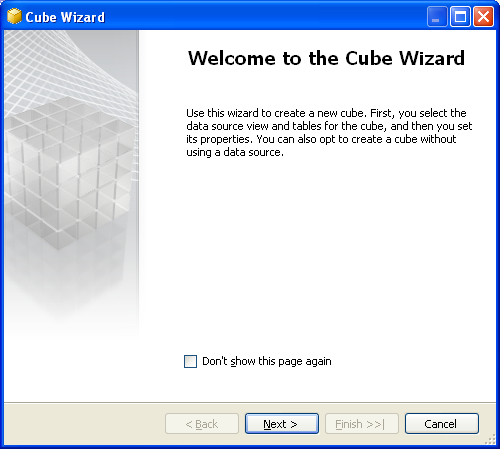
3. On the "Select Creation Method" page, please select the option "Use
existing tables", and then click Next.
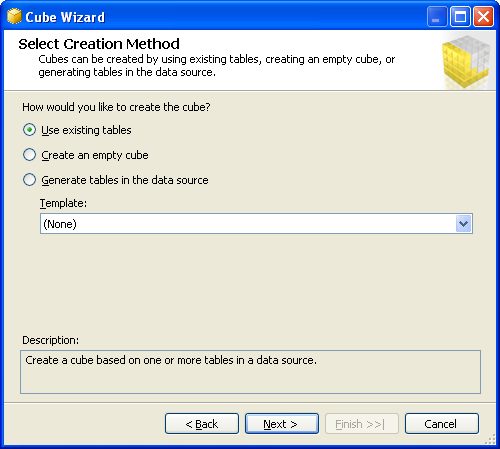
4. On the "Select Measure Group Tables" page, after making sure the data
source view we created before is selected, make a click on "Suggest" to
have the
Wizard suggest you which tables to use on the Cube. Then click on Next to go to
the next step.
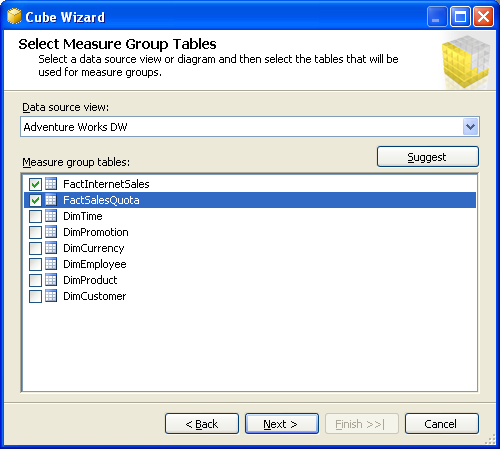
5. On the "Select Measures" page, please verify all check box are checked,
and click on Next.
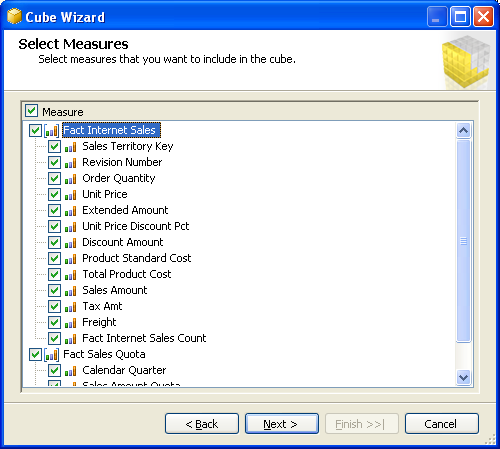
6. On the "Select New Dimensions" page, make sure each check box is
checked, then click on Next.
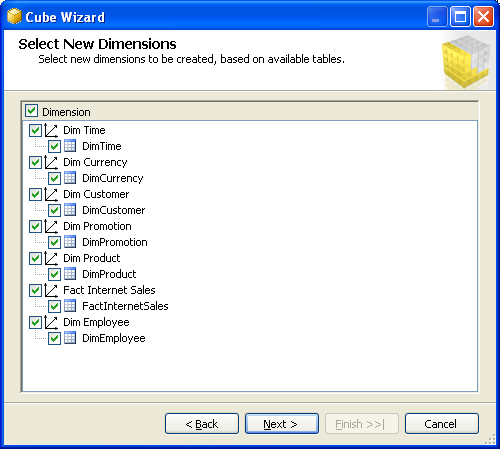
7. On the "Completing the Wizard" page, change the content of the "Cube
name:" text box for the text "Adventure Works DW", and click Finish.
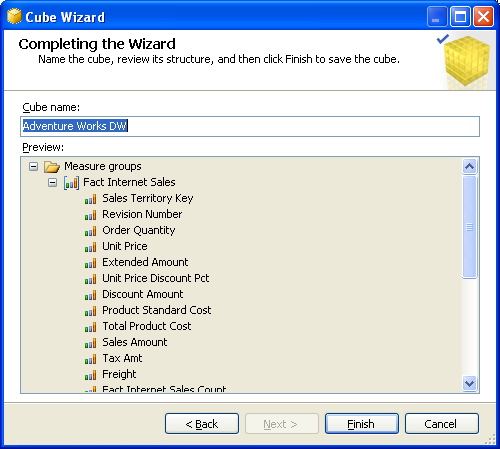
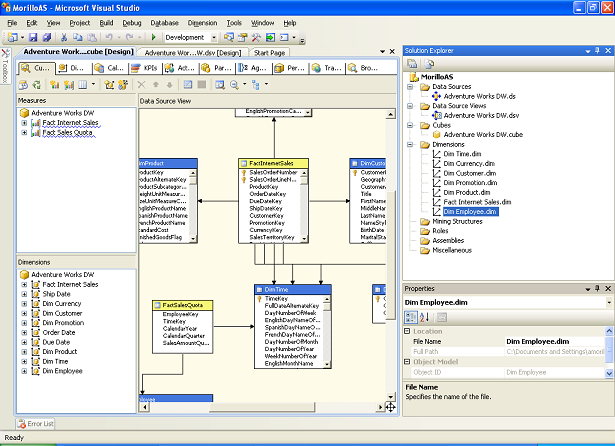
![[Company Logo Image]](images/SQLCofee.jpg)
