How to install AdventureWorks database on SQL Azure
The AdventureWorks database has been used in many samples of SQL Server help (often
named SQL Server Books Online) and it has been used by many of us to learn how
to query SQL Server databases. This article tries to guide you on how to install
AdventureWorks sample database on SQL Azure.
Requirements.
Before following the steps outlined on this article to install AdventureWorks on
SQL Azure, please make sure:
- You have logged in to Azure portal.
- You have created a SQL Azure Database server as explained here.
Step-by-step procedure to install AdventureWorks on your SQL Azure Database
server.
First, make a click on the "SQL Database" option as shown below.
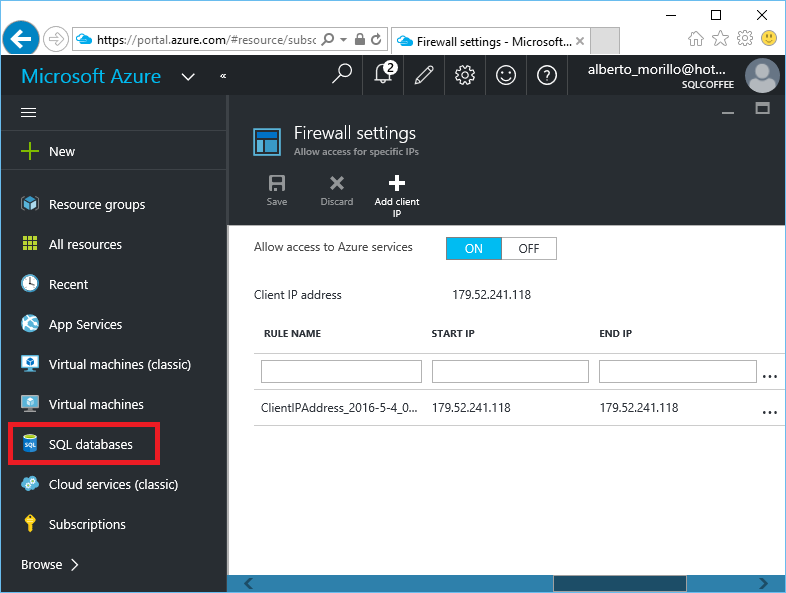
Now make a click on the "+ Add" menu option.
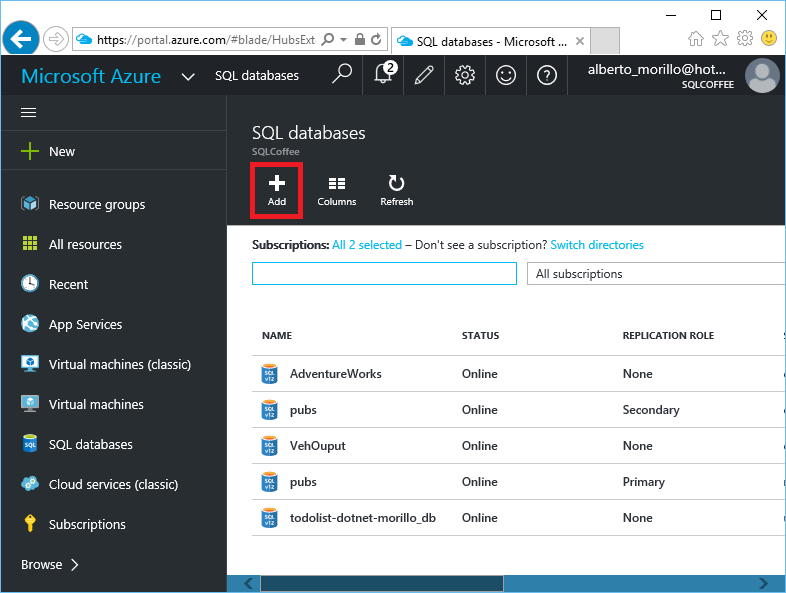
Fill the fields required on below screen. Choose a database name. Specify the
subscription and resource group that this database will be associated with. On
the "Select source" combo box select "Sample" and on the "Select sample" box
choose the option "AdventureWorksLT[V12]". After that provide the credentials of
the SQL Azure Database server administrator, select the pricing tier and click
on the "Create" button.
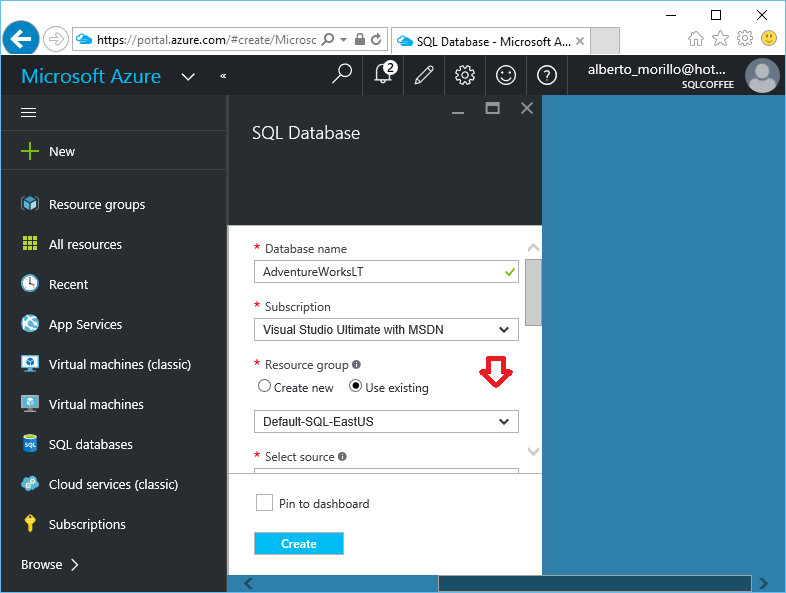
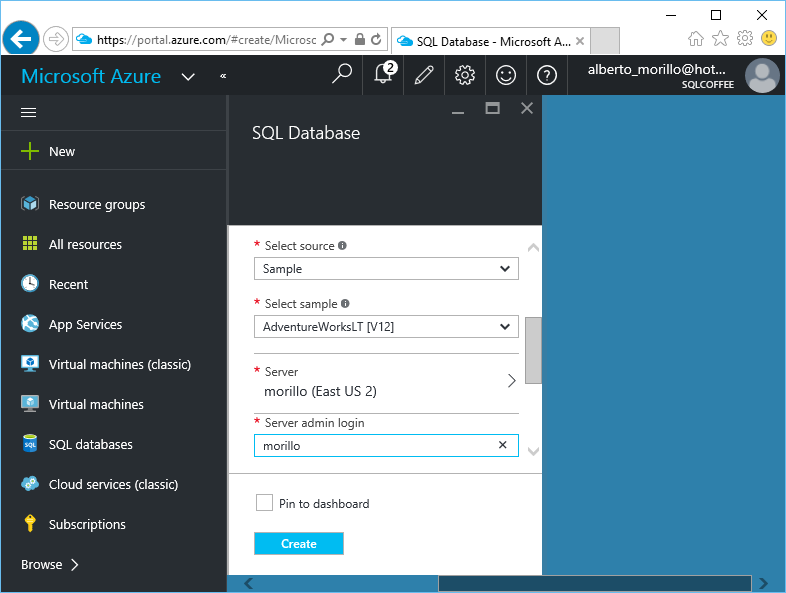
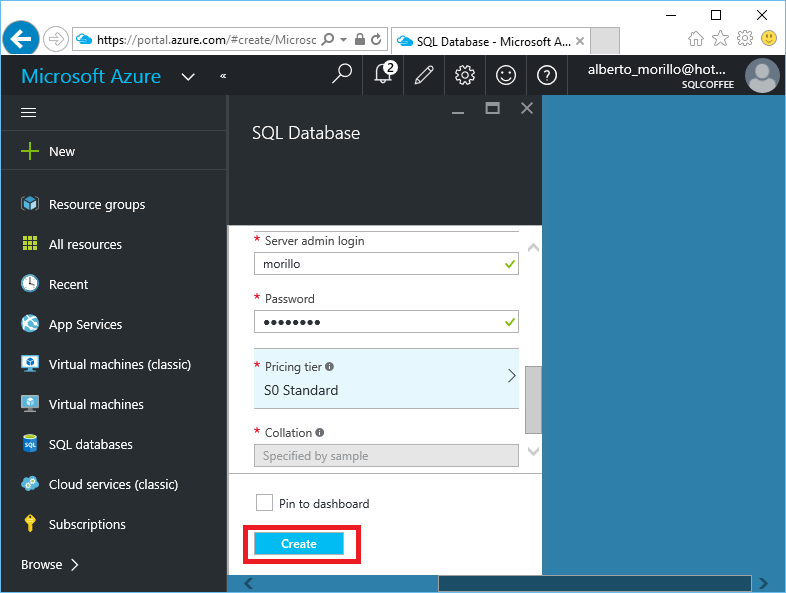
Now, let's wait for the deployment to finish.
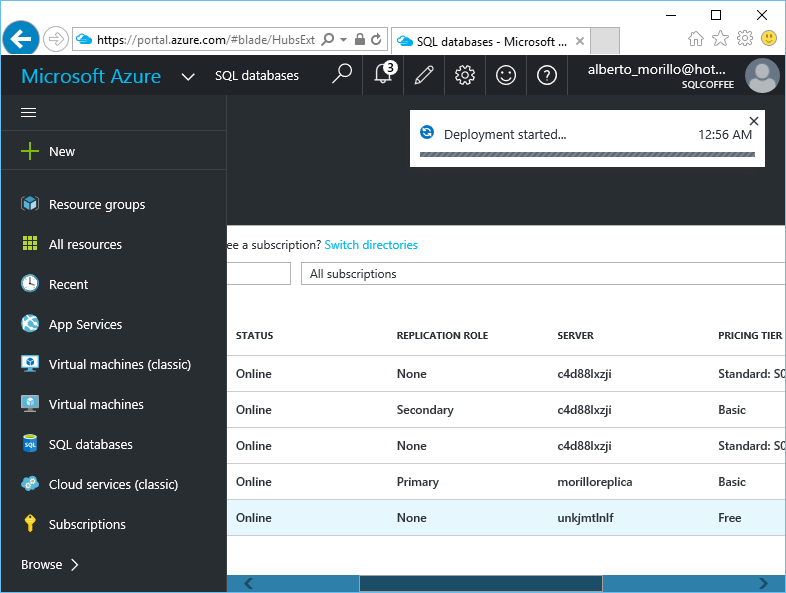
Once the deployment has finished you may not see the newly installed
AdventureWorksLT database until you click on the Refresh option menu.
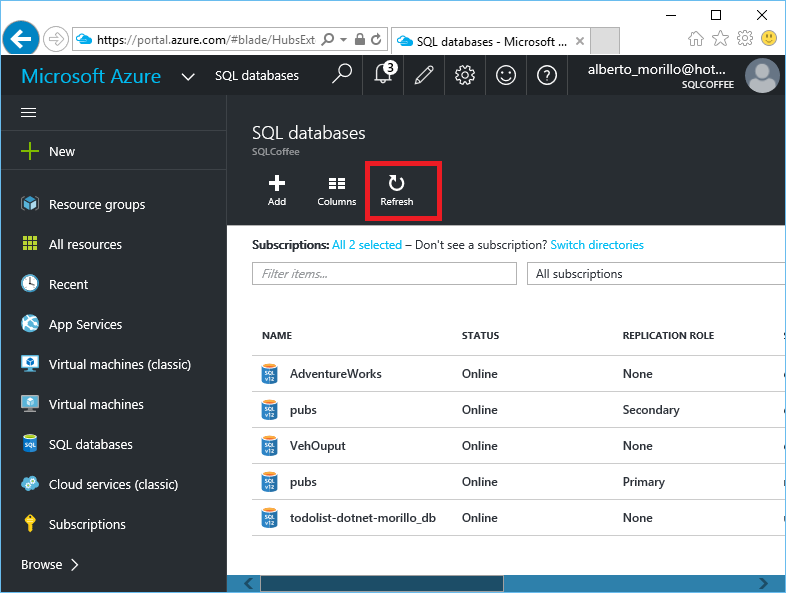
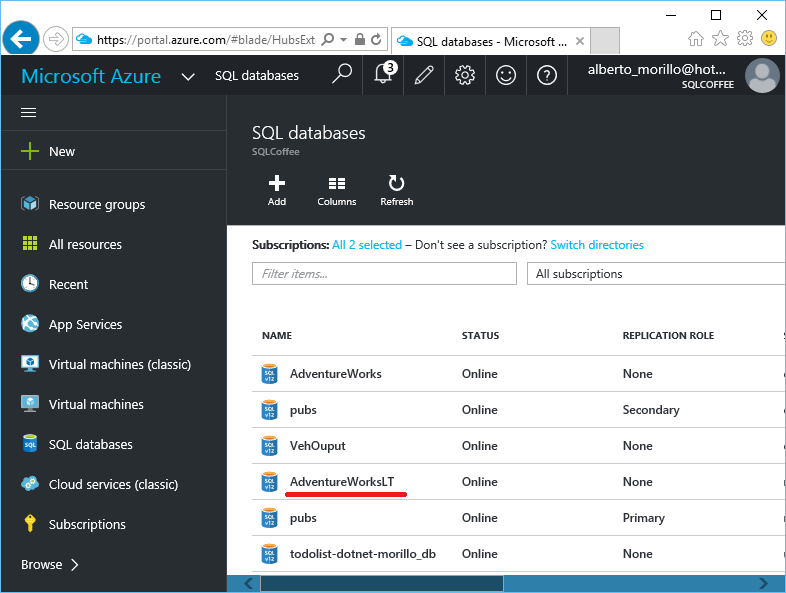
![[Company Logo Image]](images/SQLCofee.jpg)
