Connecting to Azure Database Postgresql using DBeaver.
Date created: May 4, 2025.
Introduction:
Azure Database for PostgreSQL – Flexible Server provides a fully managed
database platform with built-in high availability, scalability, and
enterprise-grade security. While the Azure Portal offers web-based tools for
management, many developers and DBAs prefer using graphical client applications
like DBeaver for connecting to and managing PostgreSQL databases.
This article provides a step-by-step guide to connect to an Azure Database for
PostgreSQL – Flexible Server using DBeaver version 25.0.3. We'll walk through
configuring the firewall settings in Azure, locating your server connection
information, and establishing a secure connection through DBeaver’s graphical
interface.
Whether you're setting up access for the first time or troubleshooting
connectivity issues, this guide ensures a smooth setup experience.
First configure Azure Database for PostgreSQL firewall.
Proceed to whitelist your public IP address on Azure Database for PostgreSQL
firewall.
In the resource menu, select Networking.
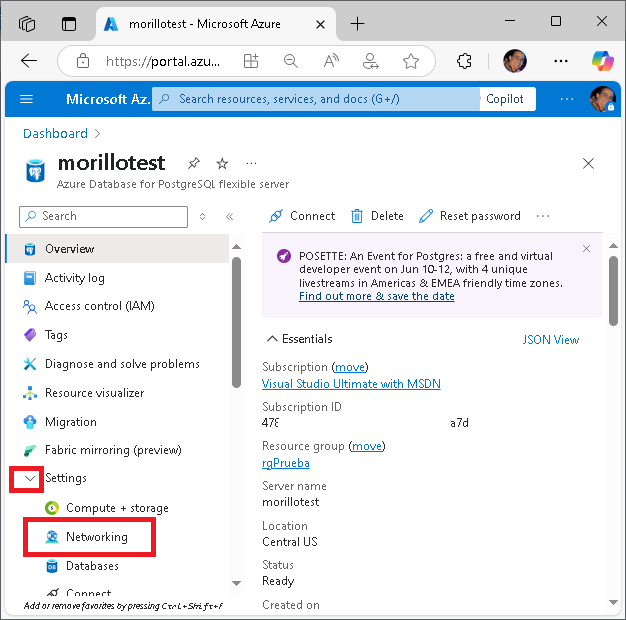
To create a firewall rule to allow connections originating from the public IP
address of the client machine that you're using to connect to the Azure portal,
make a click on "Add current client IP address".
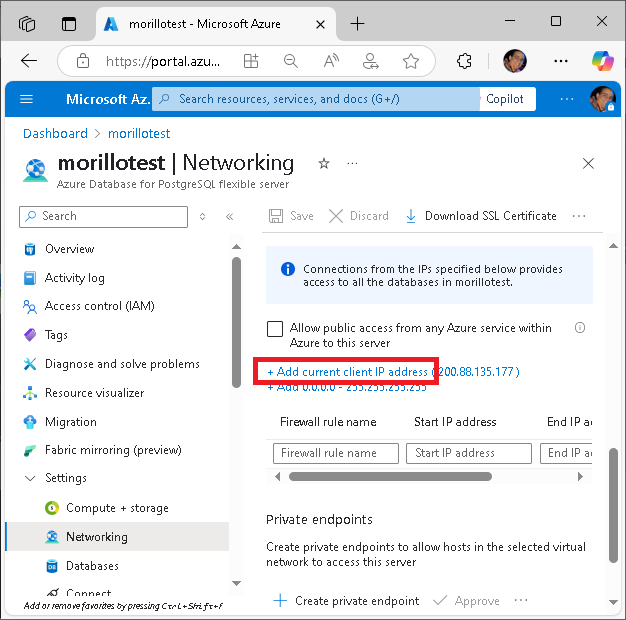
A new firewall rule is added to the grid. Its Firewall rule name is
automatically generated, but you can change it to any valid name of your
preference. Start IP address and End IP address are set to the public IP address
from which you're connected to the Azure portal.Make sure you save the changes
made.
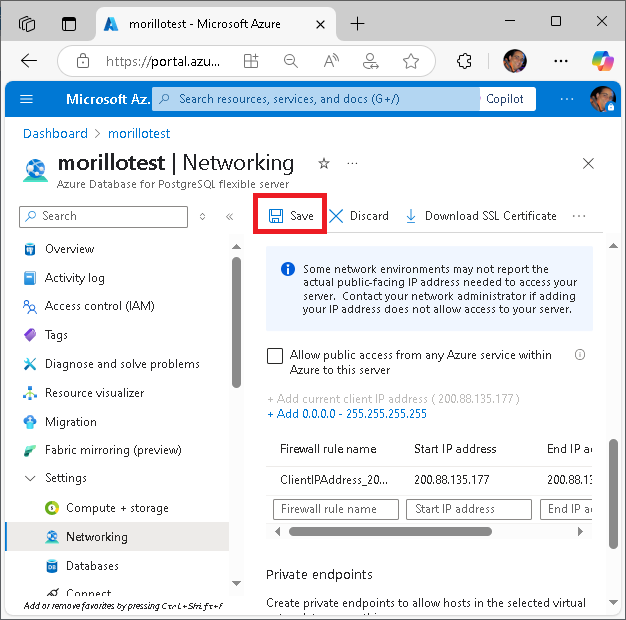
Locate the Flexible Server Name in Azure Portal.
Navigate to your PostgreSQL Flexible Server in the Azure Portal and identify the
Server Name under the Overview tab. Copy this value because it will be used in
DBeaver as the host address.
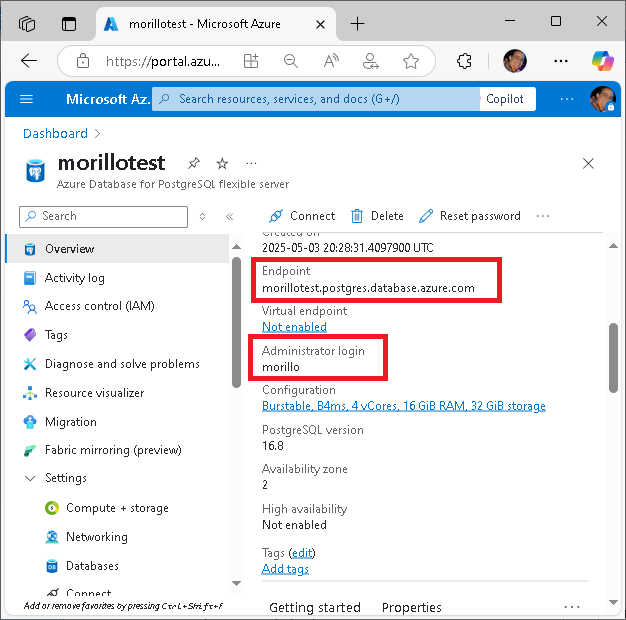
Open DBeaver and Create a New PostgreSQL Connection.
Launch DBeaver and select Database --> New Database Connection.
Choose PostgreSQL from the list of database types.
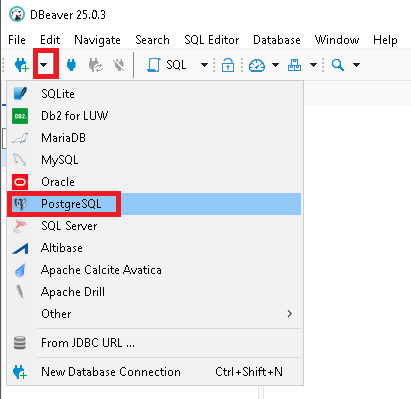
Enter Connection Details in DBeaver.
In the "Connect to a database" window:
You may want to configure SSL. It is optional but recommended. Click on the
Driver Properties tab or SSL settings (depending on DBeaver version). Ensure SSL
mode is set to require.
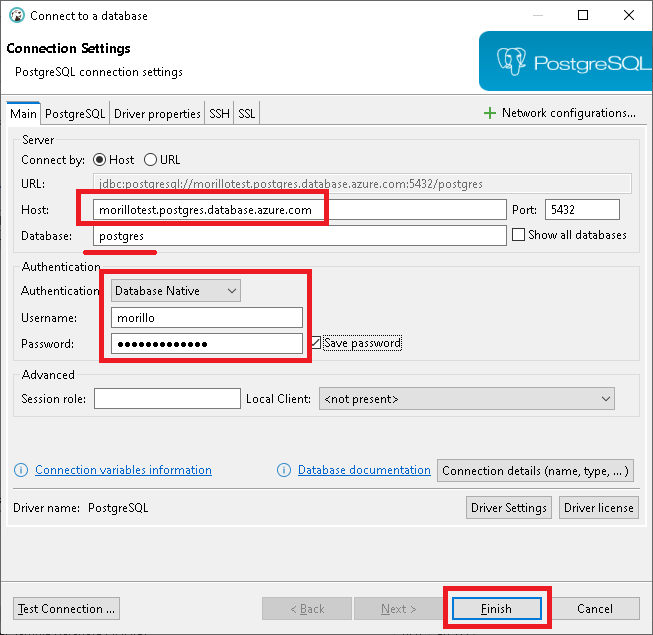
Make a click on Finish to save the configuration. You may be requested to
download JDBC drivers as shown on the following image. Make a click on the
Download button.
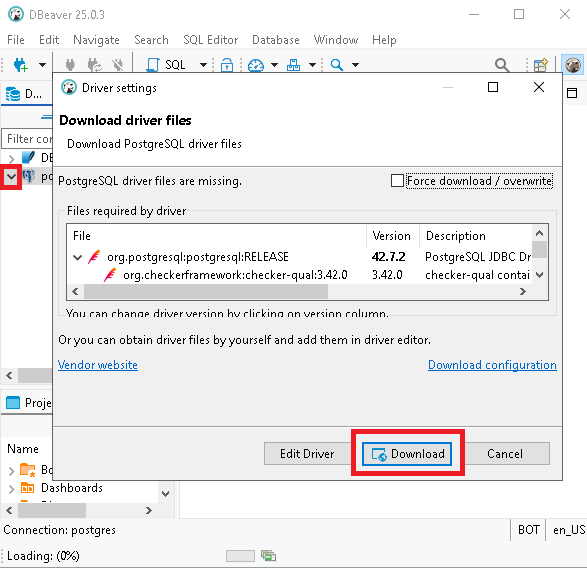
You’re now ready to browse schemas, run queries, and manage your Azure
PostgreSQL database.
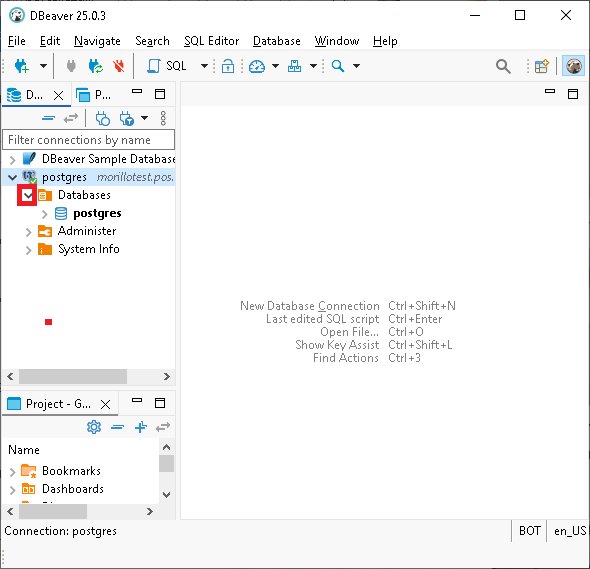
![[Company Logo Image]](images/SQLCofee.jpg)
