How to install SQL Server 2012
Applies to: SQL Server 2012, Windows 8, Windows Server 2012.
This article will guide you on how to perform a new SQL Server 2012 standalone
installation.
If you would like to learn how to install SQL Server 2012 Express Edition,
please click here.
An evaluation copy of SQL Server 2012 can be downloaded from
here.
If you are upgrading to SQL Server 2012, consider these resources and
recommendations:
 Read
about supported upgrade scenarios
here.
Read
about supported upgrade scenarios
here.
 Download
and run SQL Server Upgrade Advisor from
here
(located at the bottom of the link)
Download
and run SQL Server Upgrade Advisor from
here
(located at the bottom of the link)
 Upgrade
to the same language version as the existing instance of SQL Server.
Upgrade
to the same language version as the existing instance of SQL Server.
However this article is not for upgrade scenarios.
The following are some recommendations before installing SQL Server 2012:
 | Plan to install on a NTFS file system. |
 | Do no try to install SQL Server 2012 on a compressed, encrypted or
read-only drive, because
setup will block the installation. |
 | Do not install SQL Server on a Domain Controller. Click
here for more information. |
 | Verify Windows Management Instrumentation service (Control Panel ->
Administrative Tools -> Services) is running. |
 | Configure your firewall to allow SQL Server access. Click
here for more information
about protocols and port numbers. |
 | The user account that is running SQL Server Setup must have administrative
privileges on the computer. |
 | SP1 for Windows Server 2008 R2, SP2 for SQL Server 2008, SP1 for Windows
7 and SP2 for Windows Vista are required. Windows XP, Windows Server 2003
and Windows Server 2000 are not supported. |
 | At least 6.0 GB of disk space are required by SQL Server setup. |
 | If the SQL Server 2012 installation completed with the "Error
installing Microsoft Visual Studio 2010 Shell. Error 1706" error
message, please see click
here for a workaround. |
 | "SQL Server Setup has encountered the following error: There was a
failure to validate setting CTLRUSERS in validation function ValidateUsers.
Error code 0x85640004.". Click
here for a workaround. |
 | "The MOF Compiler could not connect with the WMI Server.". Click
here for solutions. |
 | The following error has occurred: Error reading from file ... Verify
that the file exists and that you can access it. Click
here for possible solutions. |
 | "setup.exe - Bad Image ... setup.rll is either not designed to run on
Windows or it contains an error". Click
here for a workaround. |
 | "There was a failure to calculate the applicability of setting
ALLINSTANCES. Error code 0x85640002.". Click
here for a workaround. |
 | The SQL Server license agreement cannot be located for the selected
edition, "DEVELOPER. This could be a result of corrupted media or the
edition being unsupported by the media. Error code 0x858C001B.". Click
here for a workaround. |
 | "SQL Server Setup has encountered the following error ... Microsoft
Visual Studio Isolated Shell Environment. Cannot find one or more
components. Please reinstall the application.". Click
here for a workaround. |
 | An error occurred during the installation of assembly
'policy.8.0.Microsoft.VC80.CRT,version="8.0.5.0727.4053",pubicKeyToken="1fc8b3b9a1e18e3b",processorArchitecture="amd64",type="win32-policy".
Please refer to Help and Support for more information. HRESULT: 0x0070005.
Click
here for a possible solution. |
 | Unable to install Windows Installer MSP file. The cached patch file ...
is missing. The installation source for this product is not available. This
installation package could not be opened. Click
here for possible
solution. |
 | "Extraction failed - Access is denied". Click
here for a solution. |
 | You receive the following error message when you try to run Upgrade
Advisor: "SQL Server 2012 Transact-SQL ScriptDom is missing". Click
here for a solution. |
 | SQL Server setup may fail to install .NET Framework 4.0. Please click
here for possible solutions. |
 | You receive error message .NET Framework 3.5 needs to be
manually installed, but it is already installed. Please click
here for the solution.
|
Step-by-step procedure to install SQL Server 2012.
Run SQL Server 2012 setup.
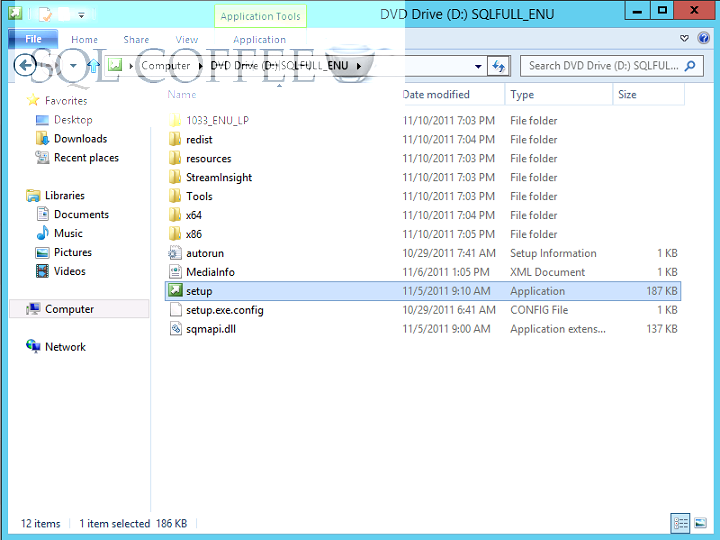
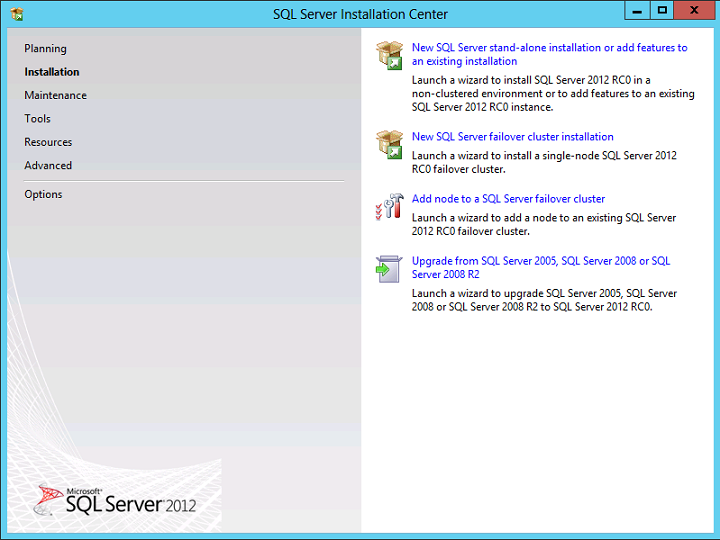
On the screen above, make a click on the "Installation" hyperlink in the left
side of the screen.
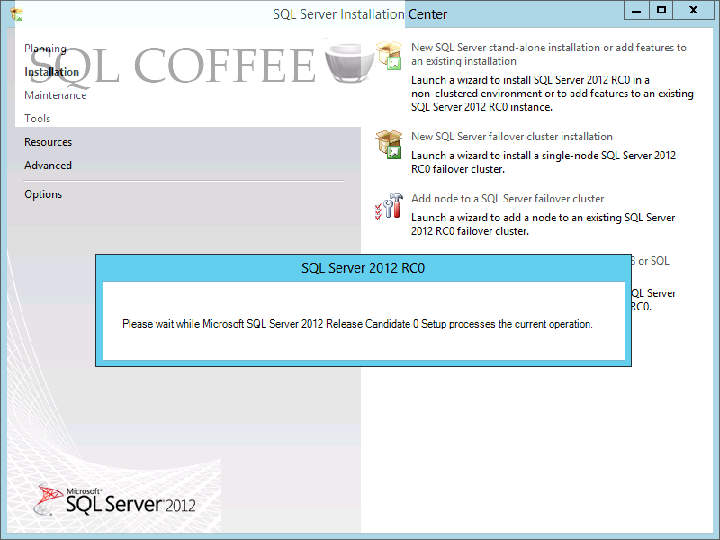
This screen shows the types of installation available. Let's select the
first type available "New SQL Server stand-alone installation or add features to
an existing installation".
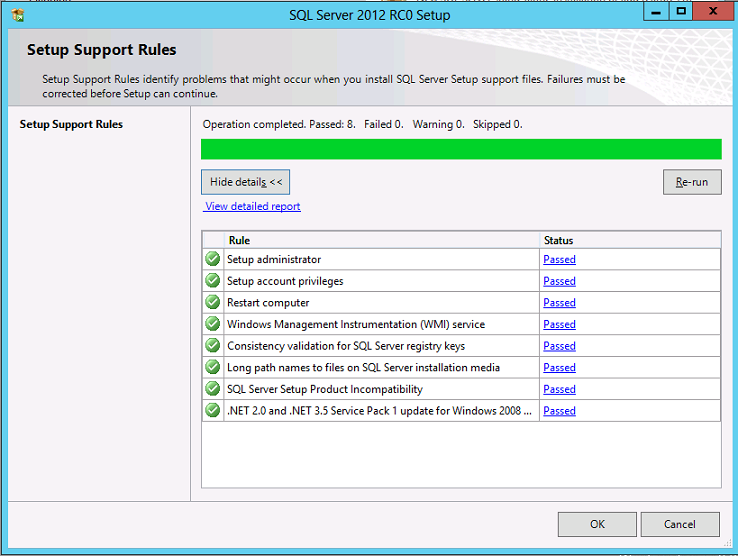
Above you will find the first set of Setup Support Rules. The Next button is
available only if all check results are successful, or if failed checks do not
block installation.
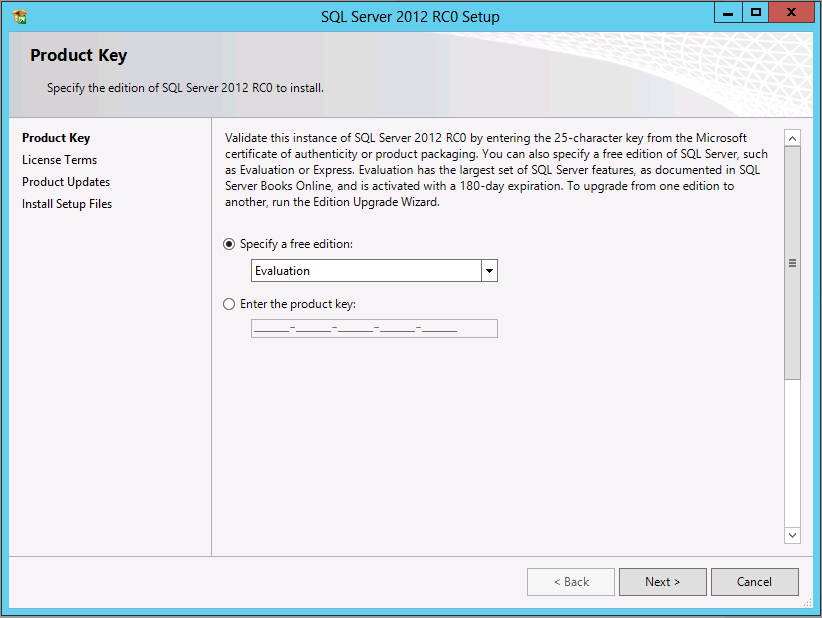
On the page above, specify the edition of SQL Server to install. We chose
the Enterprise Evaluation Edition.
You should also provide a product key, if required. Sometimes the product key is
included in the media (product key is pre-pidded).
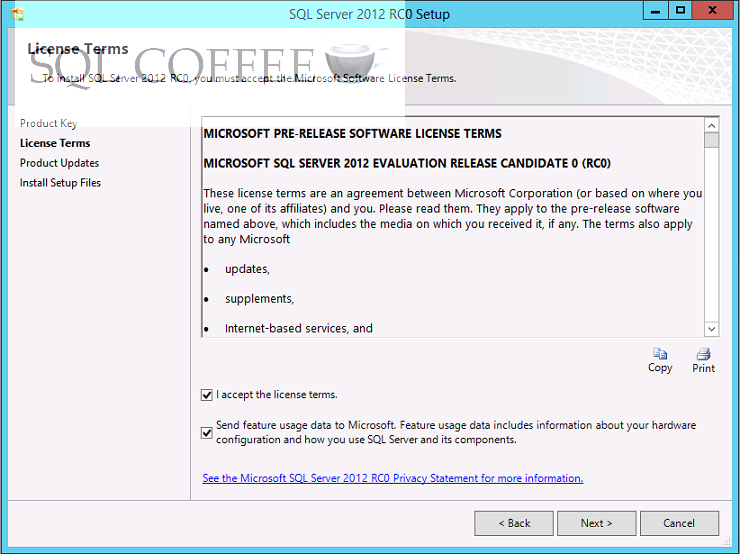
The page above is the License Terms page. Read the
license agreement and if you agree with it, check the "I accept the license terms"
check box, and then click the Next
button.
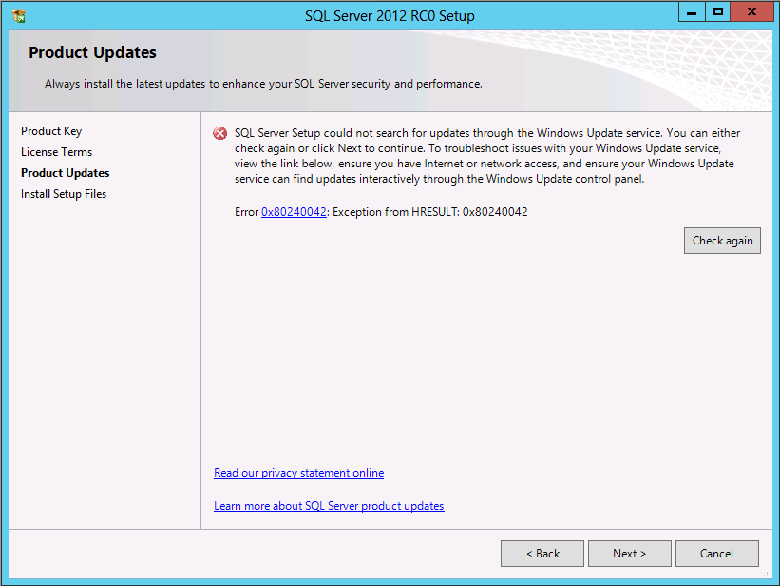
Access to the Internet is required, since SQL Server setup will try to get
updates for SQL Server during installation. If the computer does not have access
to the Internet and Windows Update service, then you may get the above error
message:
"SQL Server Setup could not search for updates through the Windows Update
service. You can either check again or click Next to continue. To troubleshoot
issues with your Windows Update service, view the link below ensure you have
Internet or network access, and ensure your Windows Update service can find
updates interactively through the Windows Update control panel
Error 0x80240042: Exception from HRESULT: 0x80240042."
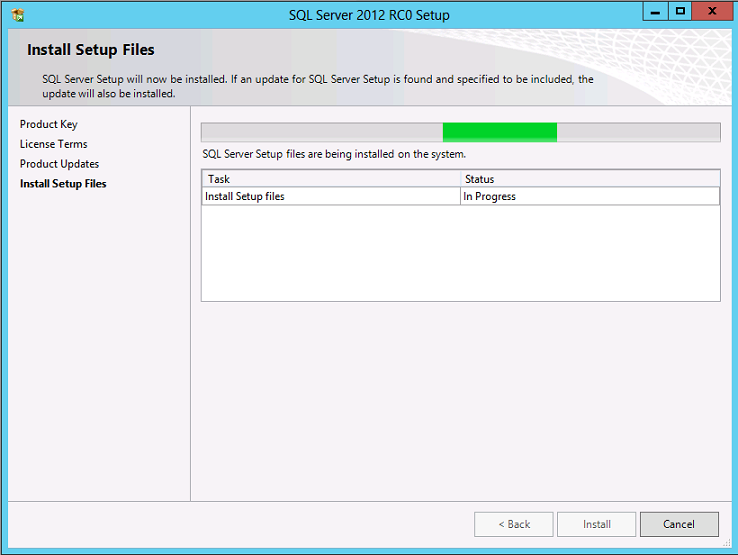
On the following page, setup files will be installed.
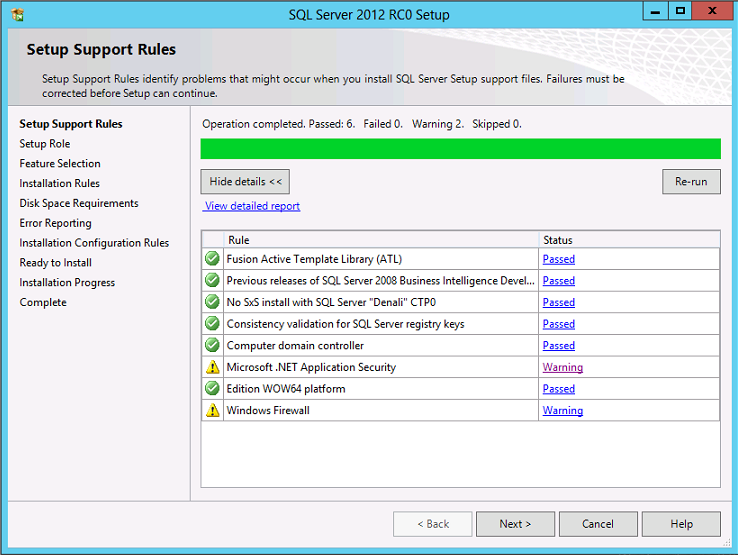
The above screens belong to the second set of Setup Support Rules.
About the Windows Firewall warning, you can go ahead with the installation of
SQL Server, but when it finishes configure your Windows Firewall to allow SQL
Server access or disable it. Click
here to
know how to configure Windows Firewall for SQL Server access.
About the Microsoft .NET Application Security warning, Setup Support Rules
verifies Internet connectivity and triggers a warning if there is no Internet
connection. The reason to check for Internet connection is "because .NET always
tries to connect to CRL.MICROSOFT.COM on startup to check signature
validation.". For more information click
here.
Neither of these warnings will prevent you from installing SQL Server.
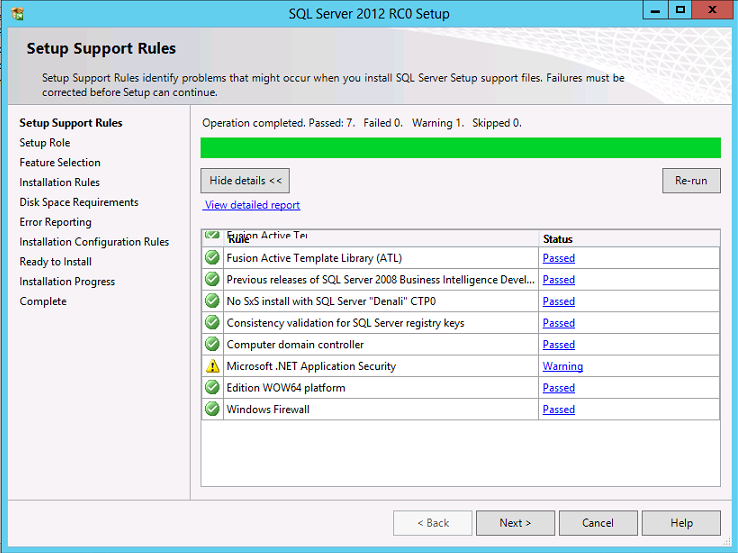
After configuring Windows Firewall, the Windows Firewall warning will disappear
if you click on the "Re-run" button.
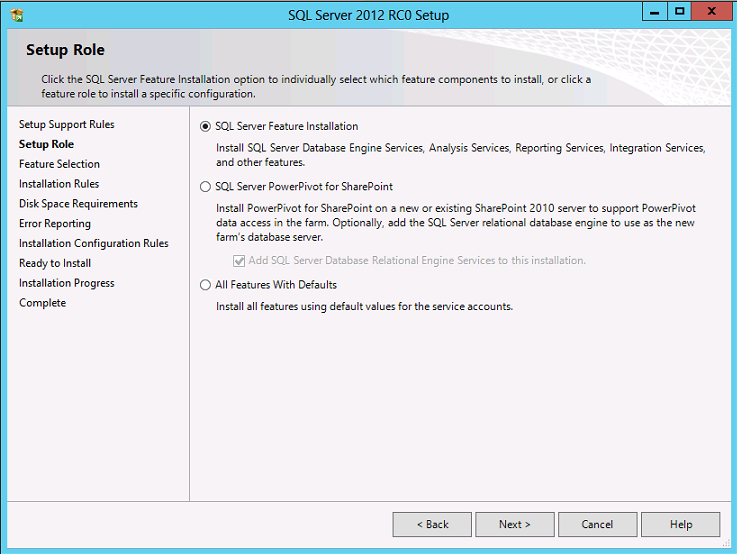
On the SQL Server Setup page shown above, you can decide to install specific
features of SQL Server or decide to install SQL Server using a setup role. For
more information about this page, please click
here.
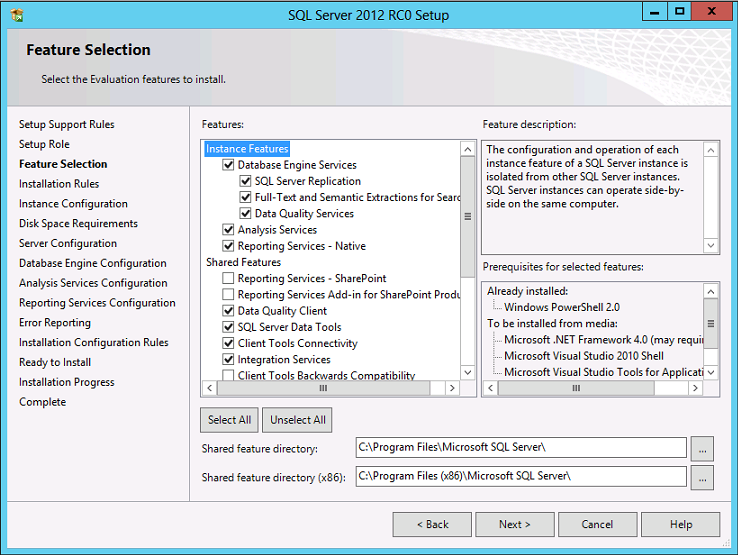
On the Feature Selection page, please select the features you would like to
install. A description of each feature will appear on the "Feature description"
area when you click on a feature.
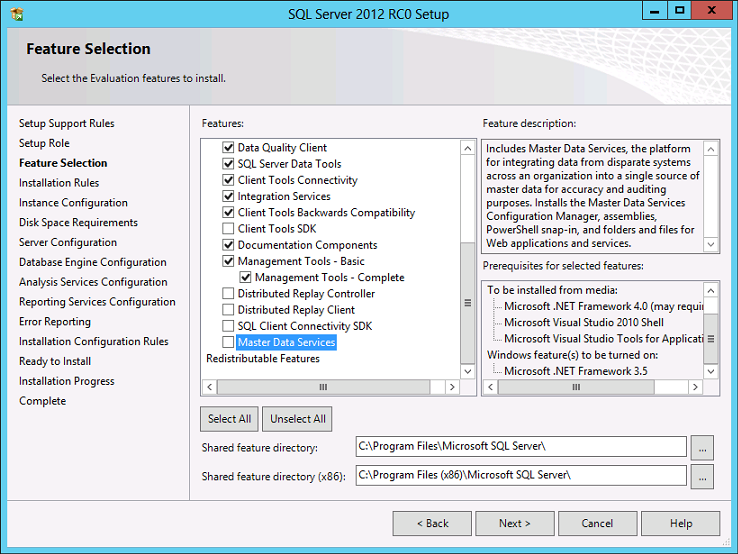
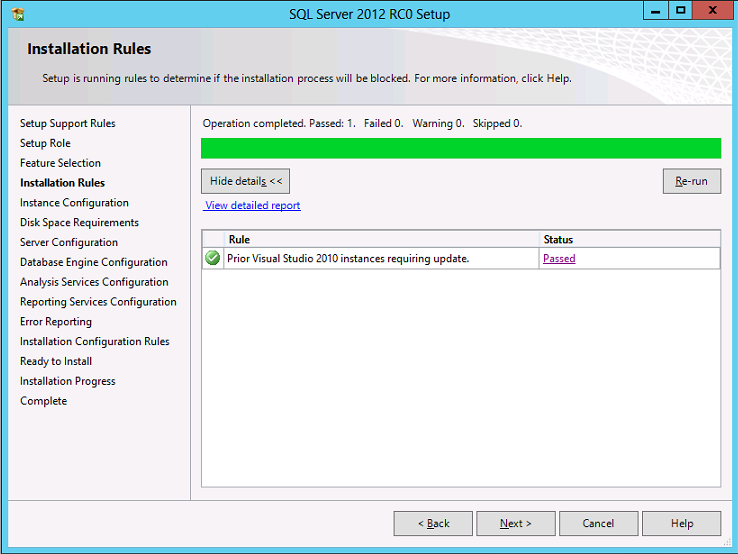
The "Prior Visual Studio 2010 instances requiring update." rule verifies if
Service Pack 1 for Visual Studio 2010 has been applied"
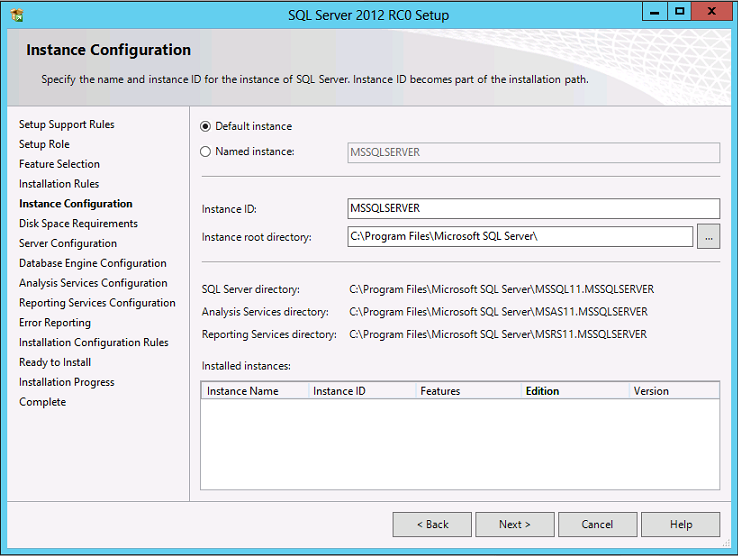
On the Instance Configuration page, select a default or named instance for your
installation, and select the directory where you want to install the features
you have chosen.
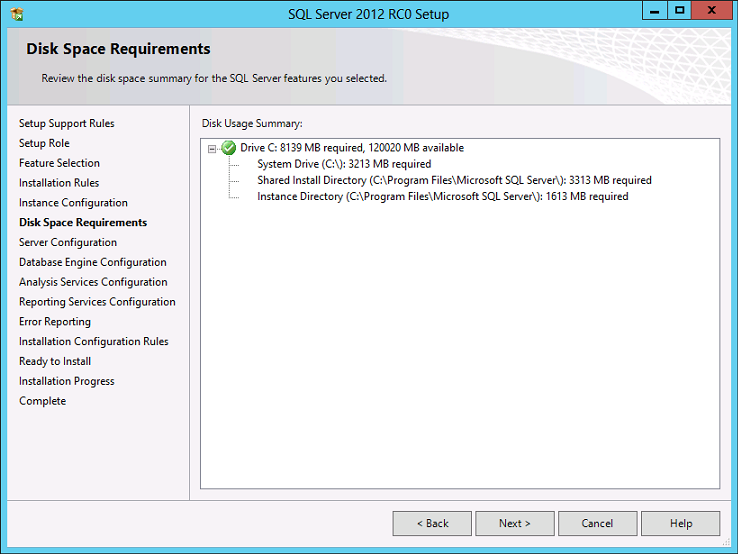
This page is just for the purpose of reviewing disk usage. Click on the
"Next" button to continue setup.
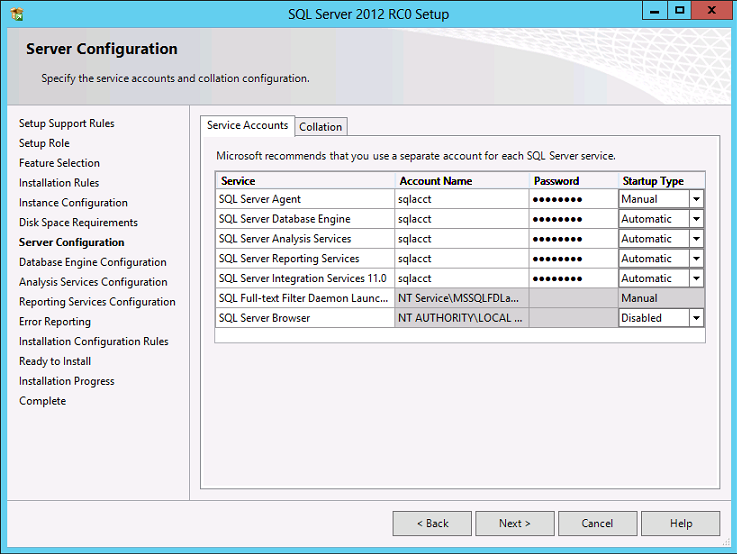
It is recommended to create a local user or use a domain user account to start SQLServer
services.
If the computer is not part of a domain, use a local user account without
Windows administrator permissions. You can create this account using Control
Panel -> User Accounts.
Use a Domain User Account if the service must interact with network services or
access domain resources. This account should be pre-created by a domain
administration in your environment.
Whether you create a local user or a domain user account, the password you use
to create the account must be a strong password.
You can also use built-in accounts (the Network Service account, Local Service,
Local System) as service accounts. However, I would
not recommend to use Local Service Account for SQL Server (MSSQLSERVER). Use
Local System if you need a very high-privileged account. It has extensive
privileges on the local system.
Microsoft recommends you to specify an individual account for each service. The
service accounts used for this configuration must have a strong password as
mentioned above,
otherwise you will get the error "Invalid or missing username or password. To
continue, provide valid credentials for the SQL Server Agent service". A
strong password is one that has a combination of letters in uppercase,
lowercase, numbers and special characters.
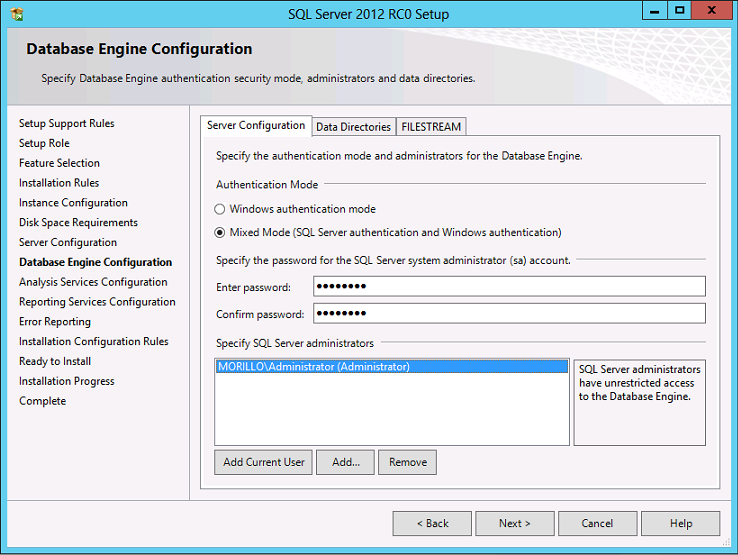
On the Database Engine Configuration page, choose the authentication mode to use
for your SQL Server installation.
Enter and confirm the password for
the (sa) login when you choose Mixed Mode Authentication.
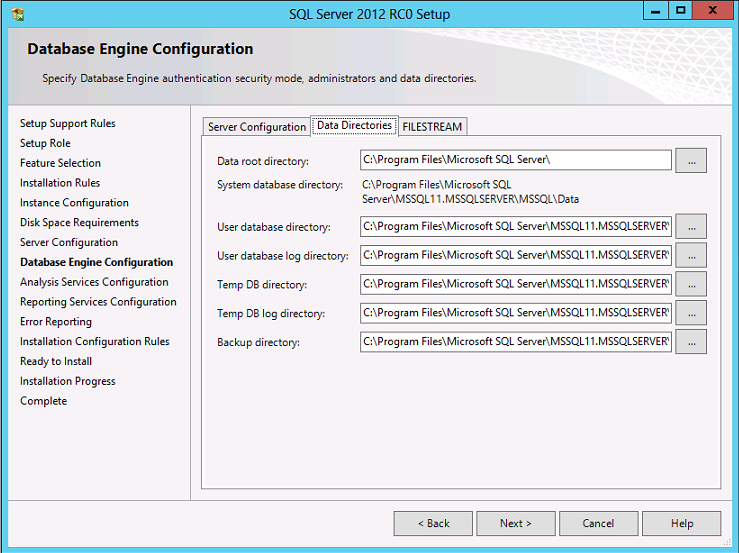
Use the "Data Directories" tab on the "Database Engine Configuration" page to
change the default location for data directories.
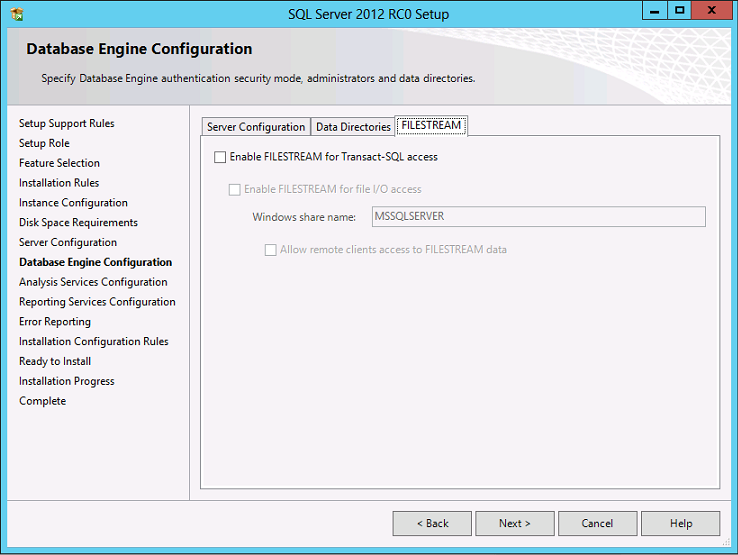
Use this page to enable FileStream on this instance. To enable it, select
"Enable FILESTREAM for Transact-SQL access".
Select "Enable FILESTREAM for file I/O streaming access" to enable Win32
streaming access for FileStream.
On the "Windows share name" text box, to enter the name of the Windows share in
which the FileStream data will be stored.
Select "Allow remote clients to have streaming access to FILESTREAM data" to
allow remote clients to access this FileStream data on this server.
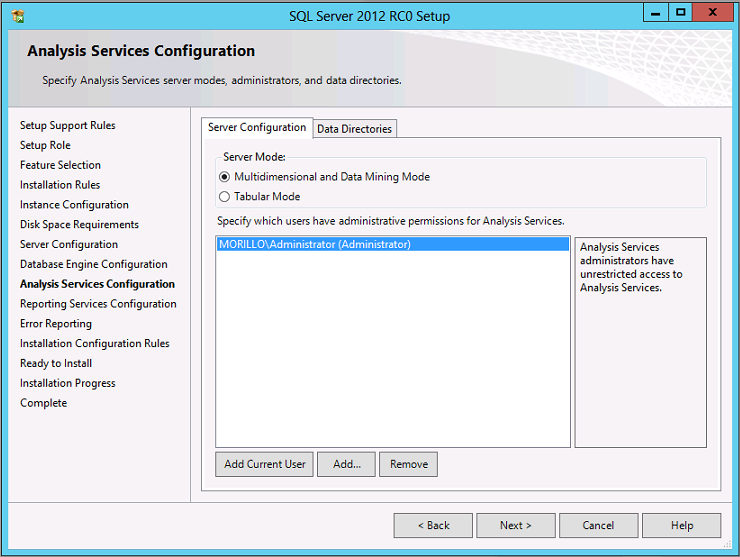
Select "Install Analysis Services in Multidimensional and Data Mining Mode" to
install Analysis Services with support for online analytical processing
databases and data mining models.
Select "Tabular Mode" to install Analysis Services with support for tabular
models.
Each mode is exclusive of the other.
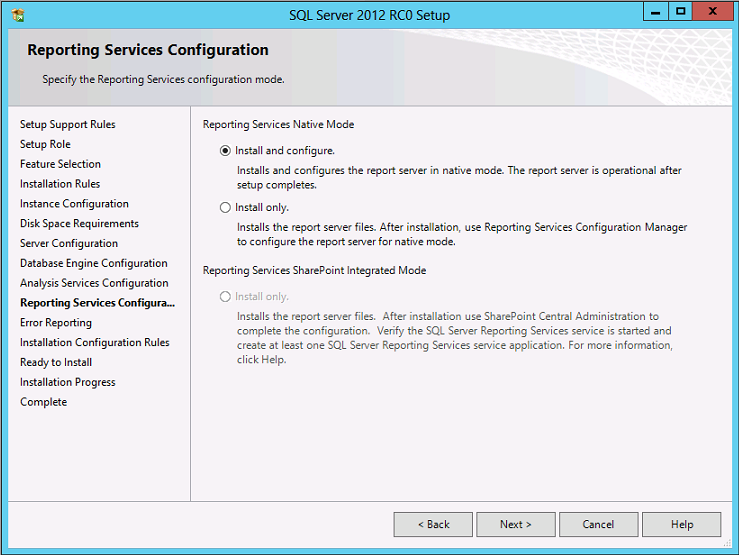
On the Reporting Services Configuration page, choose to install Reporting
Services on Native Mode or SharePoint Integrated Mode.
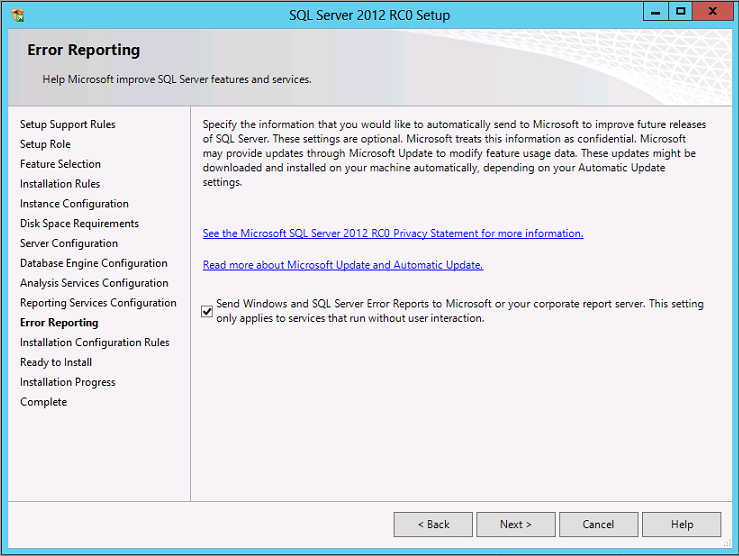
On the Error Reporting page, optionally clear the check box to
disable error reporting.
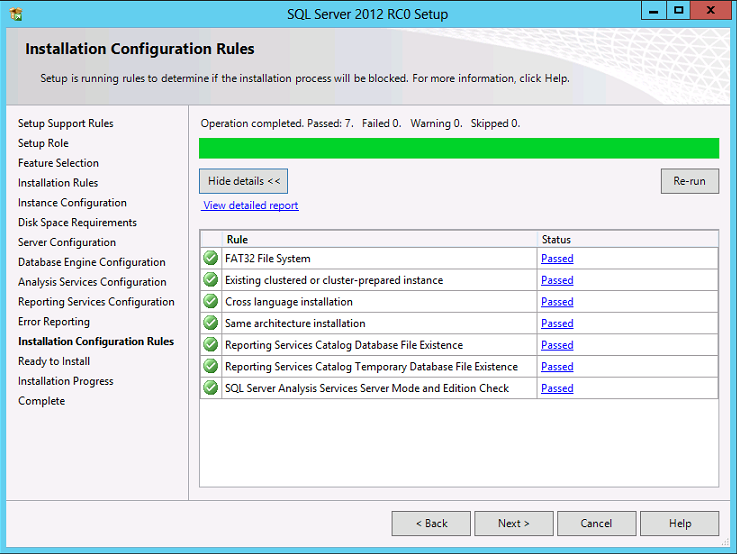
The above dialog belongs to the Installation Configuration Rules. Setup will be
running these rules to determine if the installation process will be blocked.
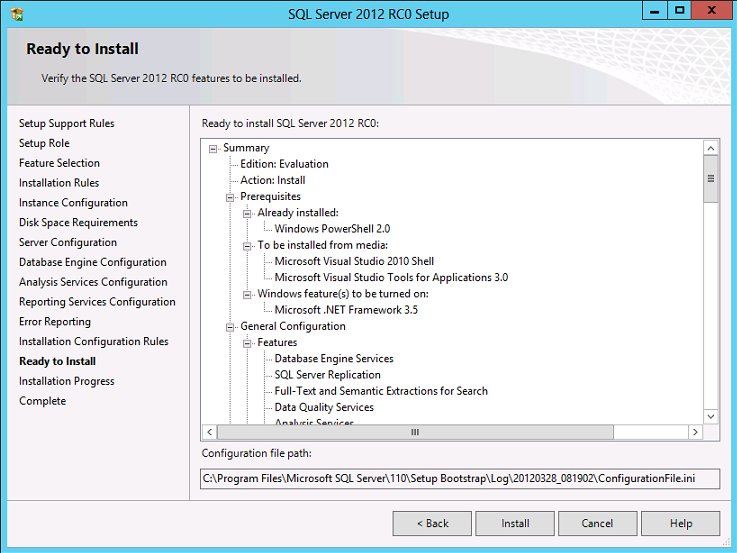
On the Ready to Install page, review the summary of features and components for
your SQL Server installation. To proceed, click Install.
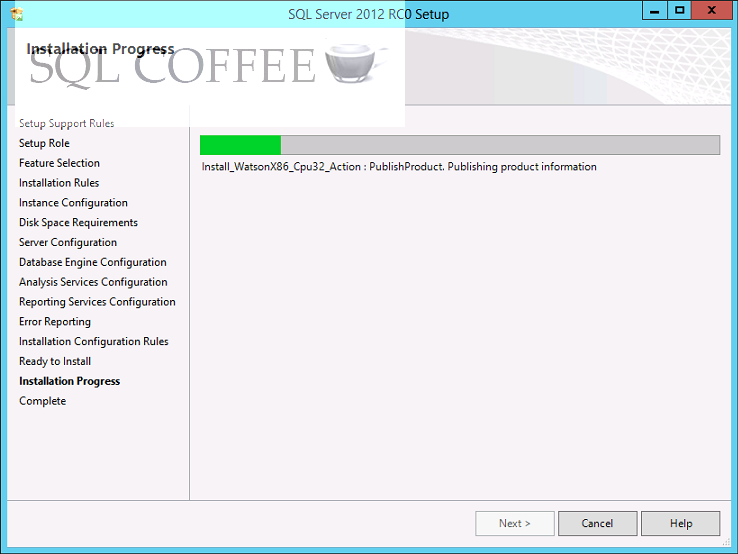
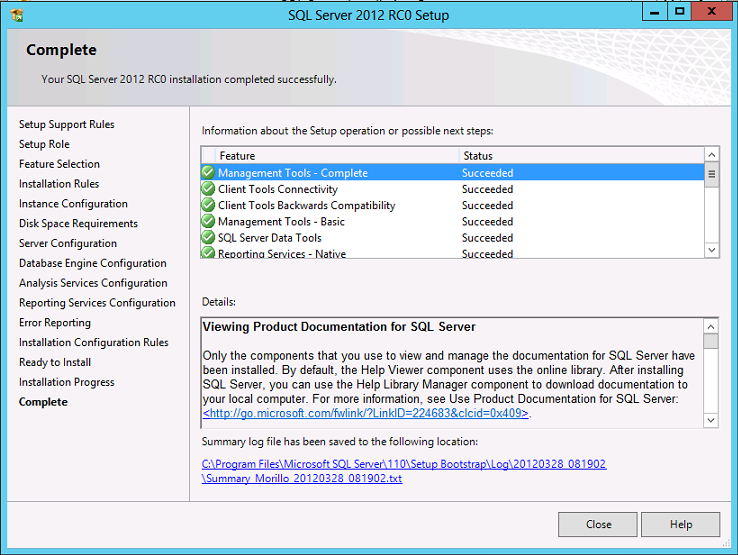
This installation completed successfully, but if the SQL Server 2012
installation completed with the "Error installing Microsoft Visual Studio 2010
Shell. Error 1706" error message, please see click
here for a workaround.
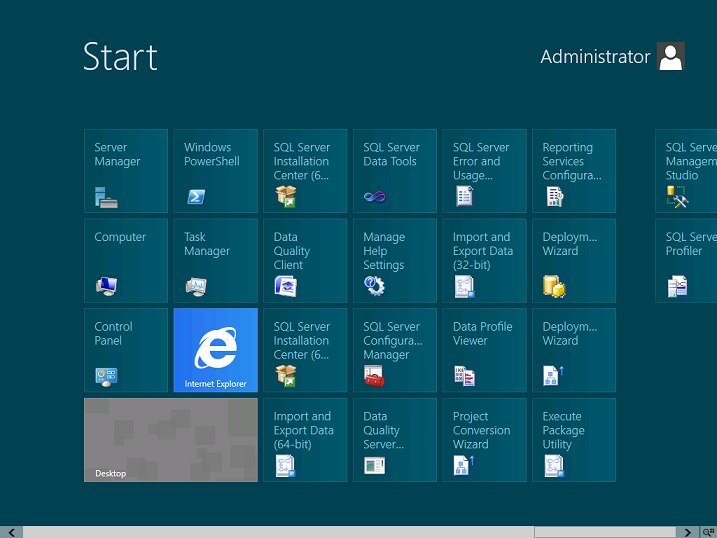
This is how the Start Screen looks on Windows Server 2012 after you
install SQL Server 2012.
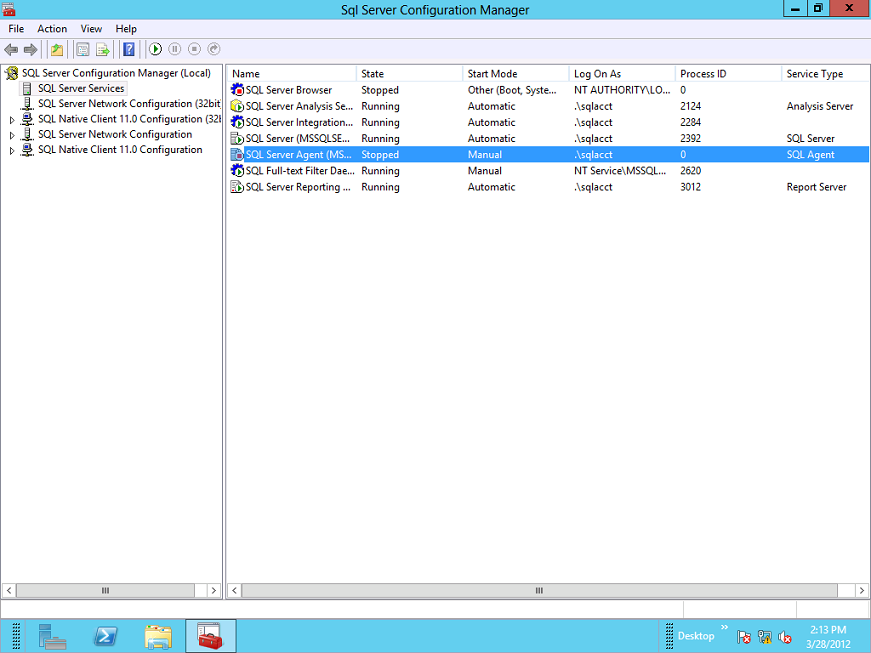
Change the start mode of SQL Server services as you wish using SQL Server
Configuration Manager.
Please enable SQL Server Browser service if you installed a named instance of
SQL Server.
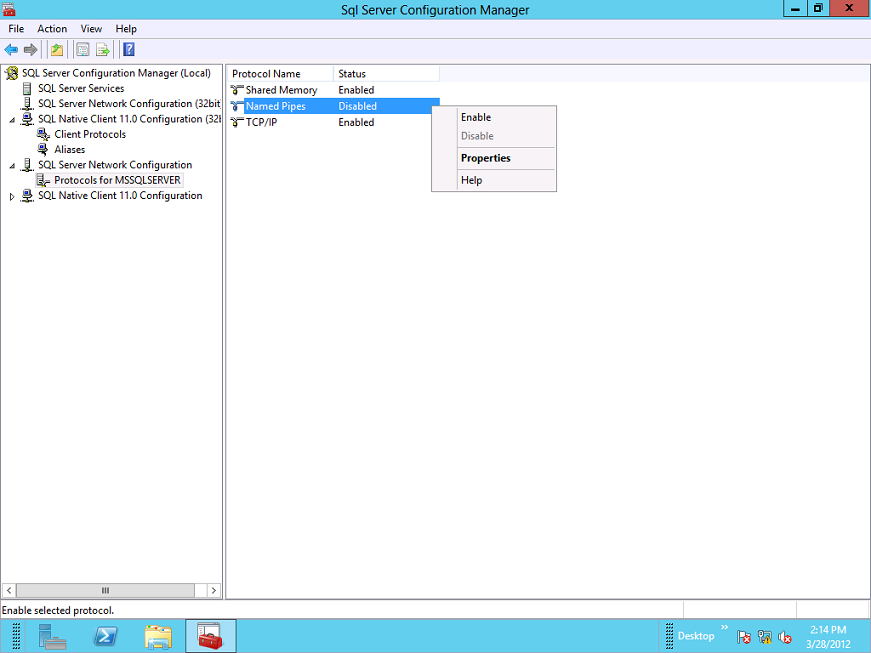
Enable all three protocols. Click
here
to know how.
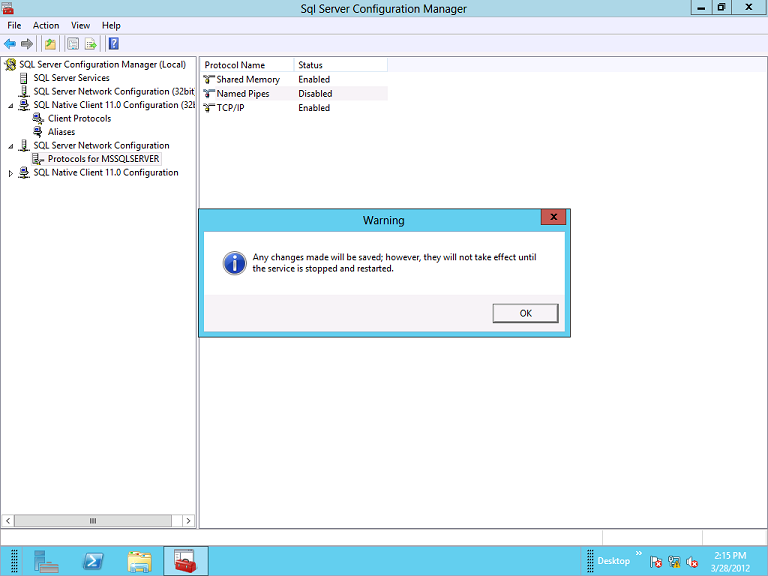
Do not forget to restart SQL Server service after enabling a new protocol.
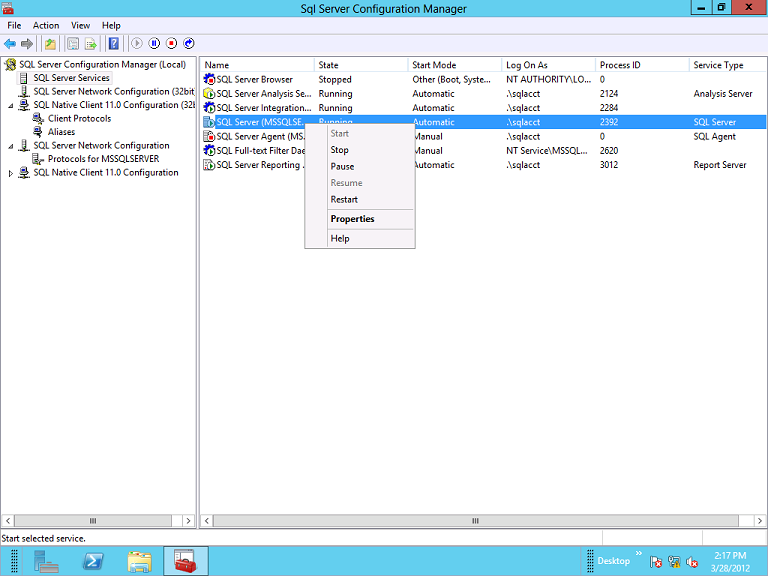
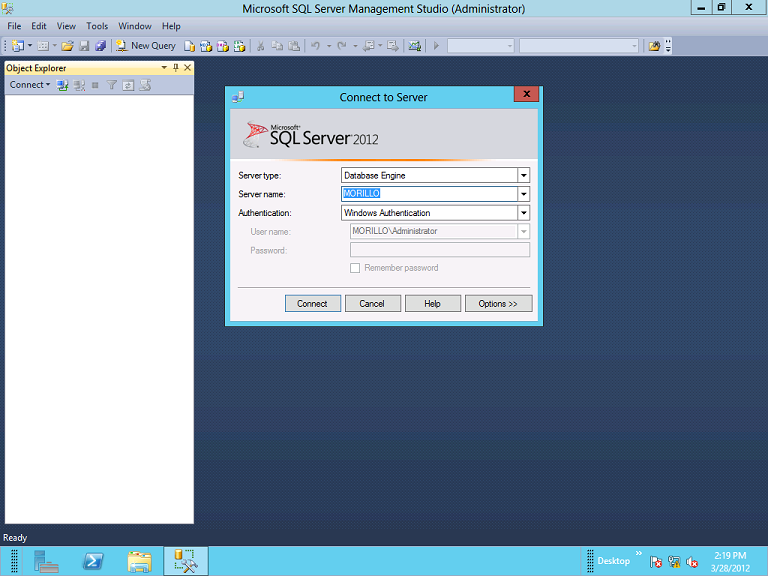
You are now ready to use SQL Server 2012. Enjoy it!
![[Company Logo Image]](images/SQLCofee.jpg)
