Microsoft Atlanta
Applies to: Microsoft SQL Server 2008, Microsoft SQL Server 2008 R2.
The beta release of Microsoft Atlanta was released November 2010 and is
available for testing on
http://www.microsoftatlanta.com. This cloud-tool represents good news for
the SQL Server Community since it monitors the configuration of SQL Server instances.
It perform configuration analysis and generates
alerts about the configuration of SQL Server instances.
We will cover the following topics about Microsoft Atlanta in this article:
- Components.
- Requirements.
- How to install a gateway.
- How to install an agent.
- Authorizing agents to access the gateway.
- Using the System Center Advisor.
1. Components.
A gateway is a server connected to the Internet that can upload data to the
System Center Advisor on the cloud.
An agent must be installed on every server you want the Advisor to analyze. A
server where the agent has been installed must be able to communicate with the
gateway, and does not need access to the Internet.
Both components must be installed using the Advisor Gateway and Agent Setup
program that can be downloaded once you register on the Web site mentioned above
along with a registration certificate.
2. Requirements.
- Microsoft Silverlight is required on the Web browser used to access the web
tool.
- Internet access is required on the computer where the gateway component is
installed.
- A registration certificate has to be installed on the computer serving as
gateway.
- Microsoft PowerShell is required on the servers where the agent is installed.
- Both the gateway and the agent can only be installed on computers running
Windows Server 2008 or later.
- Gateways and agents communicate with each other using port 80.
- Only instances with SQL Server 2008 or later can be analyzed. Therefore, the
agent should be installed only on those computers.
3. How to install a Gateway.
Please visit the Microsoft Atlanta Web site and create an account.
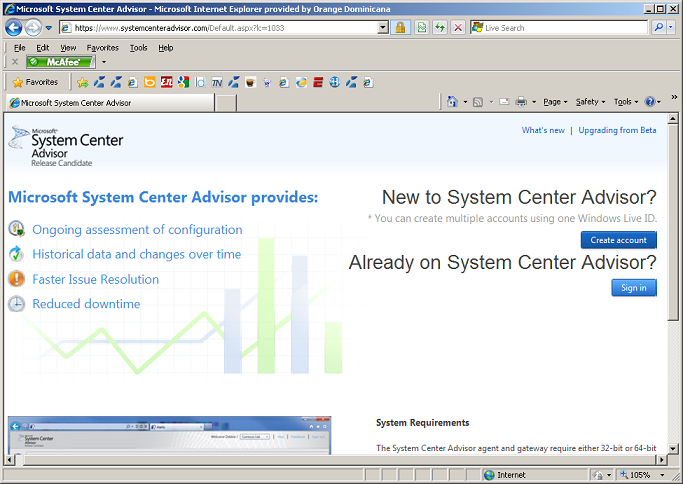
Download the registration certificate (first blue button) and the setup program
(second blue button). The setup program is named Advisor Gateway and Agent
Setup.
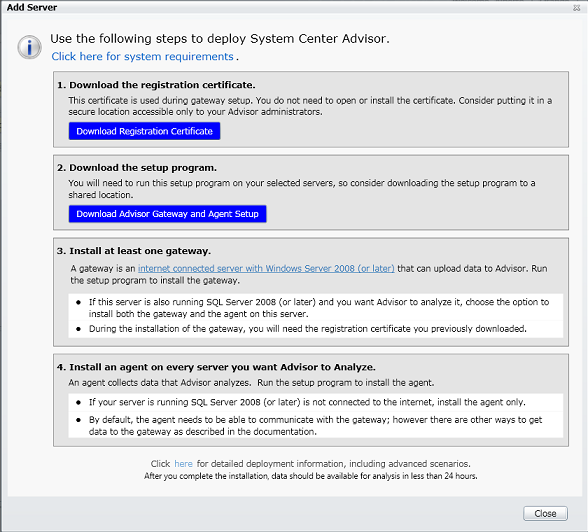
Download and run the Advisor Gateway and Agent Setup. Make a click on Next on
the Welcome screen.
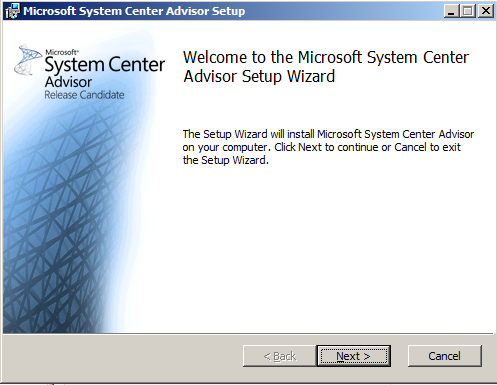
Click the checkbox "I accept the terms in the License Agreement" and click on
Next.
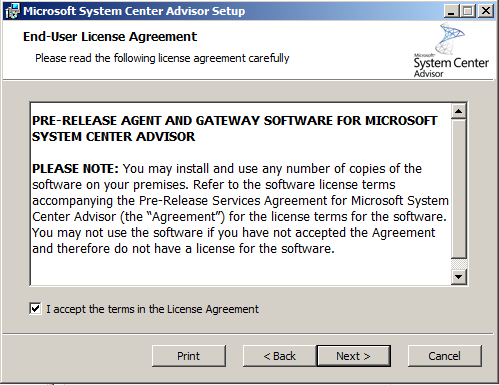
Specify the folder where the Advisor is going to be installed.
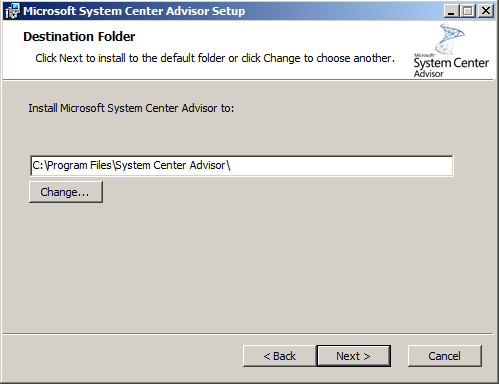
Select the checkbox "Gateway" to install the gateway component in this computer.
Select also the Agent, if this computer has a SQL Server instance installed.
A warning may appear to remind you that port 80 must be open to allow the
communication between the gateway and the agents.
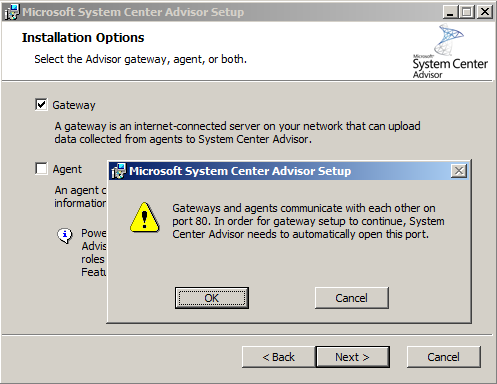
Provide the certificate downloaded before on the following setup page, to allow
communication between the gateway and the Advisor cloud service.
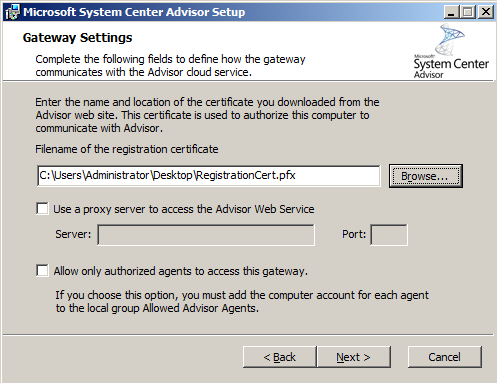
On this summary page, please click Install.
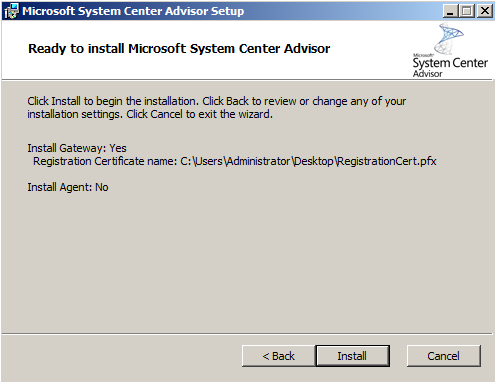
Click the Finish button once the installation completed successfully.
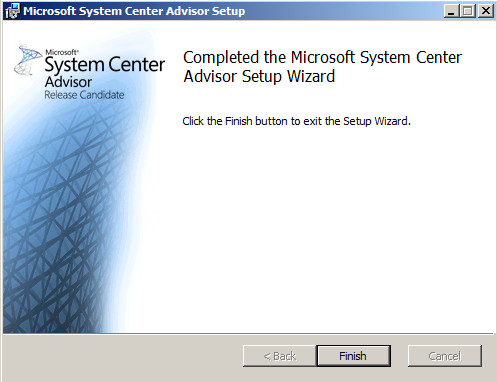
4. How to install an agent.
Run the Advisor Gateway and Agent Setup again. Make a click on Next on the
Welcome screen and accept the terms of the license agreement.
On the Destination Folder page, specify where the agent is going to be
installed.
On the following page, click on the checkbox "Agent" to install the agent.
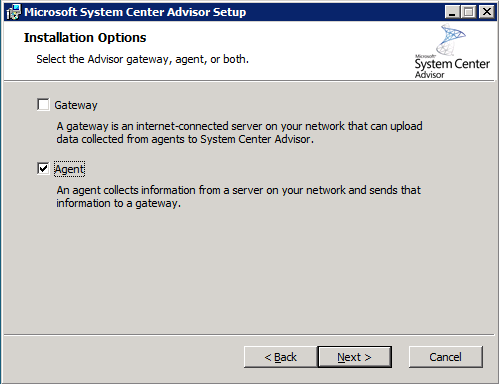
On the Agent Settings page of setup, please provide the name of the gateway
server.
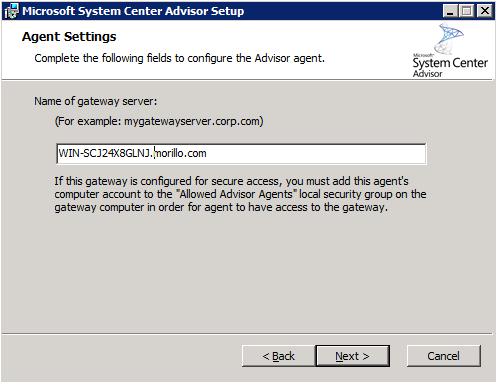
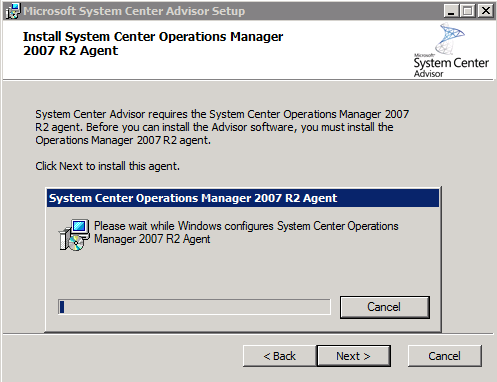
On the following summary page, click on the Install button.
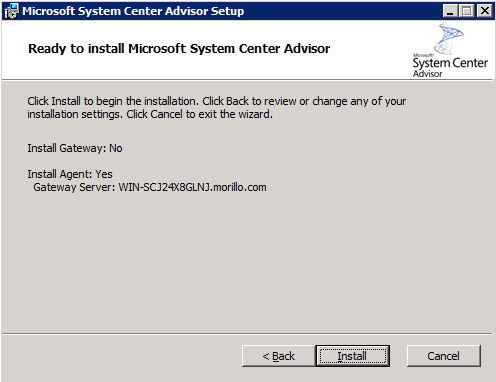
5. Authorizing agents to access the gateway.
Use the following procedure to authorize the agents to access the gateway:
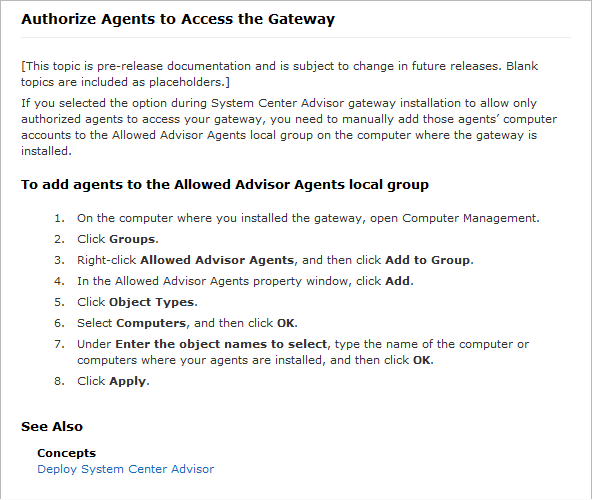
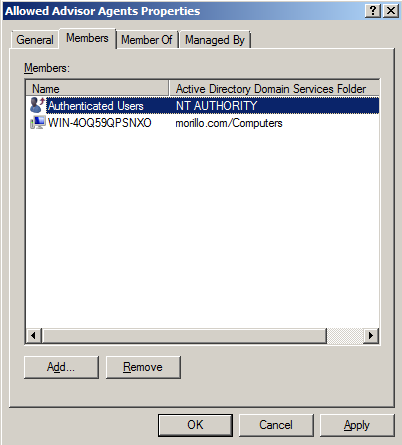
6. Using the System Center Advisor.
Visit the Microsoft System Center Advisor Web site, and sign in.
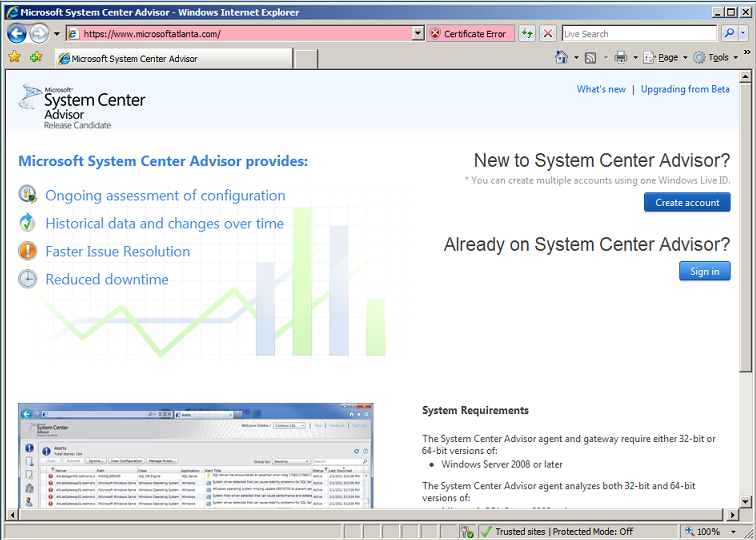
Once you logged in, all alerts reported by agents will be listed.
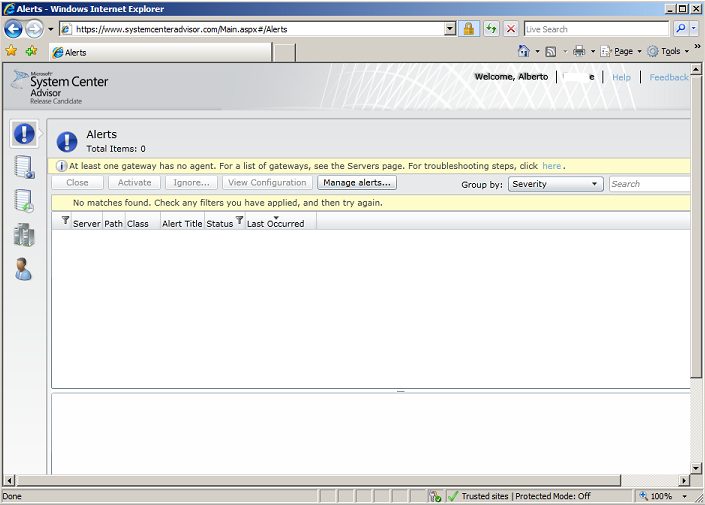
Verify the gateways and agents detected.
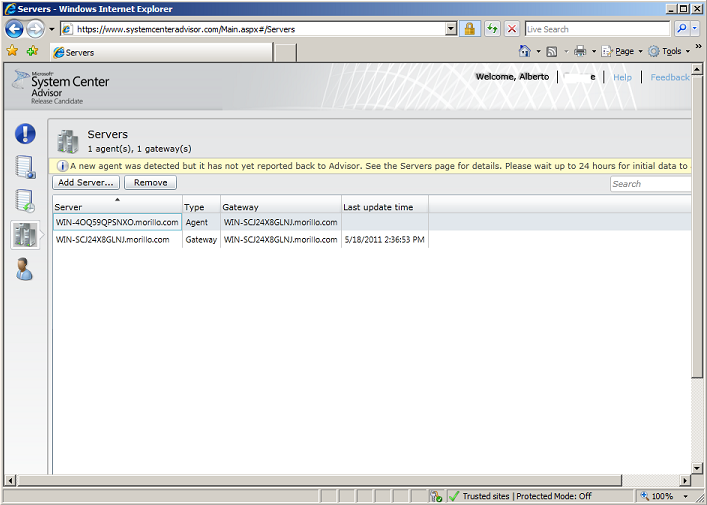
![[Company Logo Image]](images/SQLCofee.jpg)
