|
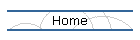
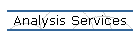
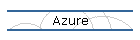
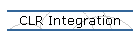
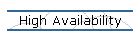
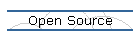
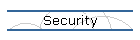
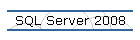
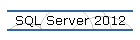
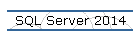
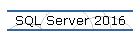
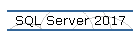
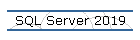
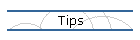
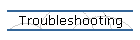
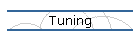
| |
Open a SQL Azure Database in Visual Studio
On this short demo let's see how to open a SQL Azure Database on Visual Studio
2015. We assumed you are logged in Azure portal and you have created a SQL
Azure database, if you have not created a SQL Azure Database yet then try
installing a sample database as explained here.
We also assumed that you have installed Visual Studio 2015 or later on your
computer. If you have not installed Visual Studio, you can install Visual Studio 2015 Community from here.
Once you have created your SQL Azure Database, select "SQL databases" on the
left panel of your Azure portal and then click on the name of your database.
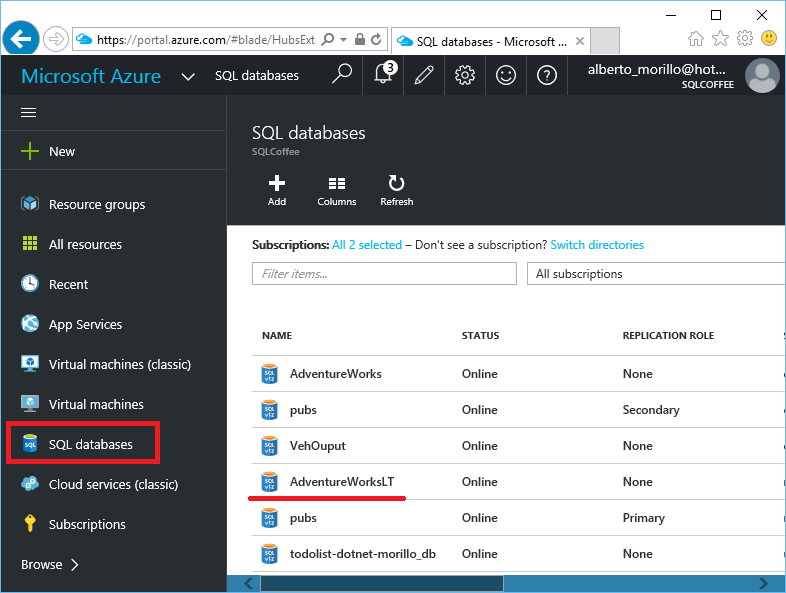
Next, click "Tools" menu option specified on below image.
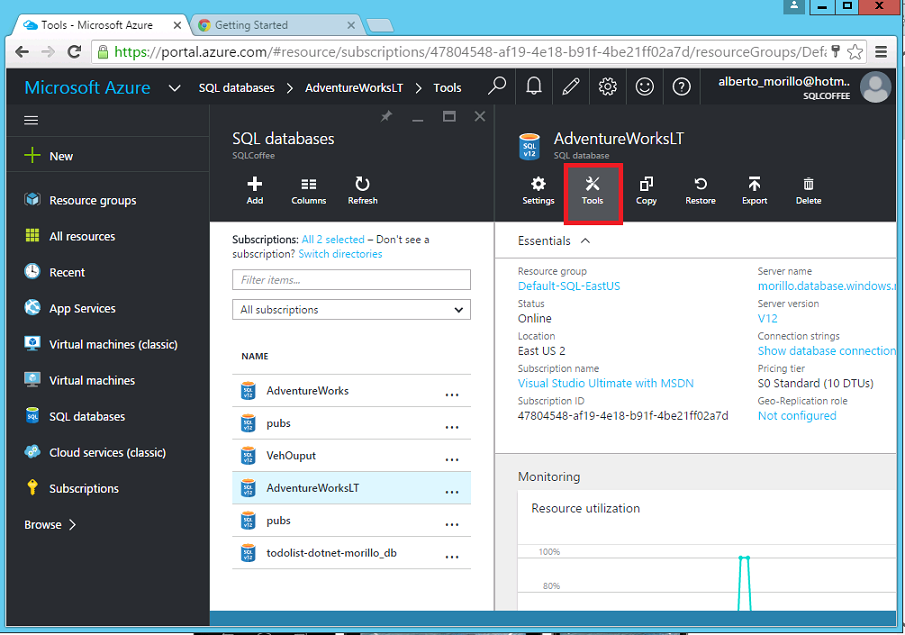
Now click on "Open in Visual Studio".
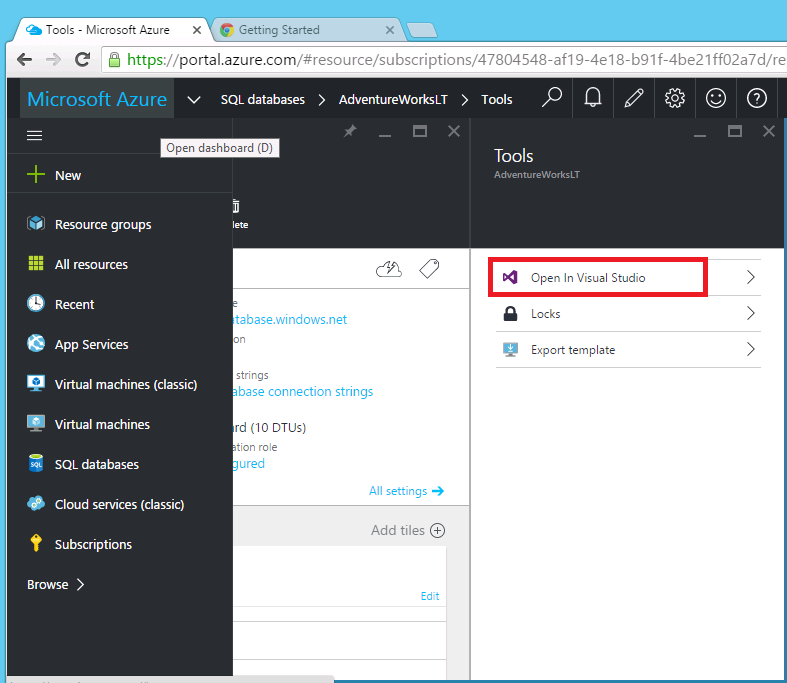
Click on "Configure your firewall" if you have not configured the firewall of
your SQL Azure Database server to allow access to your computer. If you have
configured the firewall of your SQL Azure Database server, then proceed to click
on the "Open in Visual Studio" button.
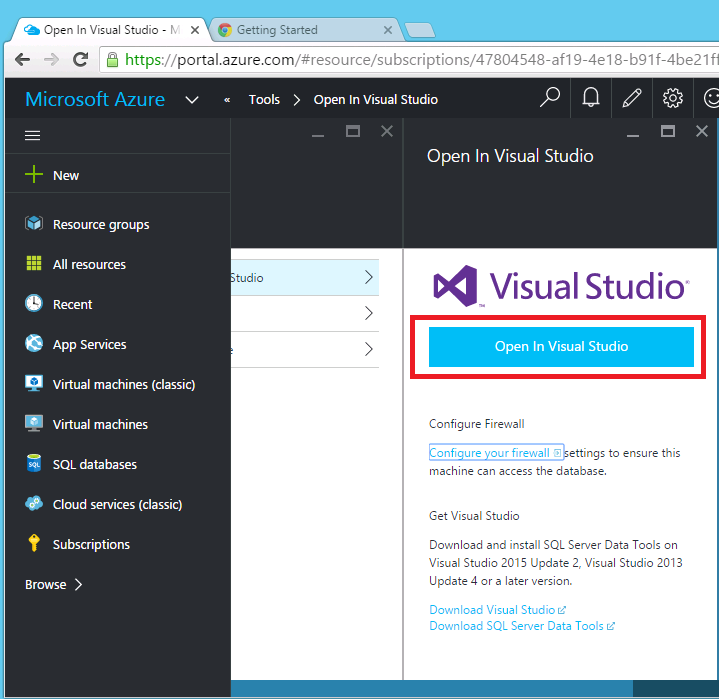
If this is the first time Visual Studio is opened in your computer, then you may
see the following screen requiring your email address and password associated
with your Microsoft passport account.
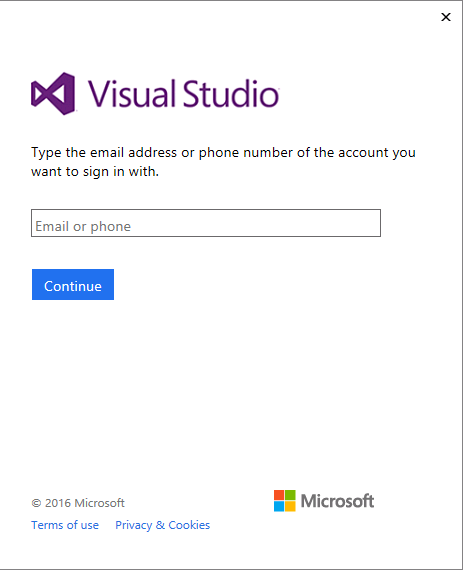
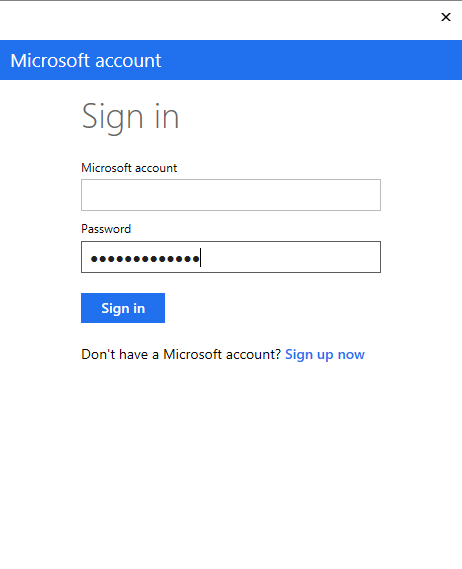
On below screen provide the server name of your SQL Azure Database server,
choose SQL Server Authentication, provide credentials of an account that have
access to your SQL Azure server, and finally choose the name of the database you
want to open in Visual Studio.
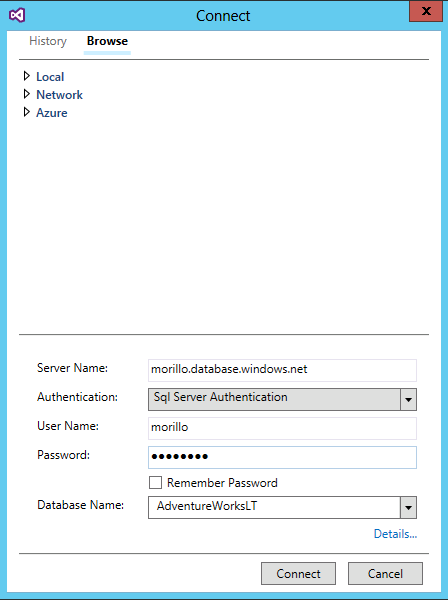
As you can see below, you have connected to your SQL Azure database using Visual
Studio.
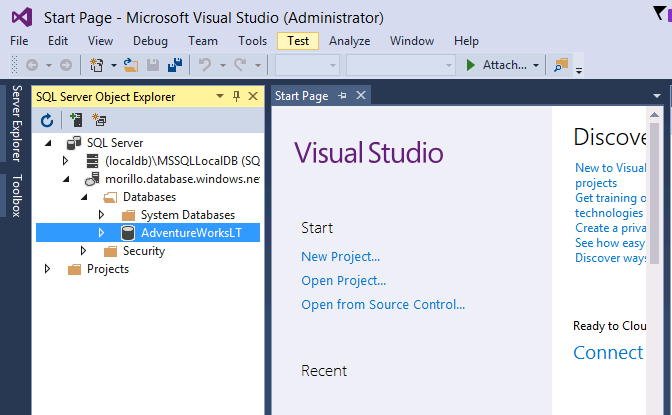
|
![[Company Logo Image]](images/SQLCofee.jpg)
